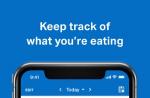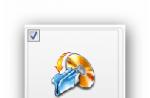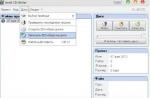سلام! امروز تصمیم گرفتم نکته دیگری بنویسم ، که در آن در مورد شما می گویم نحوه غیرفعال کردن کنترل حساب کاربر (UAC) در ویندوز 7... بعد از آن ، ابتدا چه کار می کنید؟ بله ، من برنامه های مختلفی را نیز نصب می کنم :). و احتمالاً متوجه هشداری نیز شده اید که به این شکل است:
چیست و چه چیزی می دهد؟ این کنترل حساب کاربر است ، یا UAC... این کار برای جلوگیری از ایجاد تغییر در برنامه های شخص ثالث در رایانه یا به طور صحیح تر ، برنامه های خطرناک است. به طور پیش فرض ، سیستم UAC فعال است و هر بار که می خواهید برنامه ای را نصب کنید ، یک پنجره با سوال ظاهر می شود. آیا به این برنامه اجازه می دهید تا تغییراتی در رایانه شما ایجاد کند. اگر بر روی گزینه Yes کلیک کنید ، نصب برنامه شروع می شود ، اما در غیر این صورت ، هیچ اتفاقی نمی افتد و برنامه نصب نمی شود. من شخصاً چنین چکی را بی فایده می دانم و فقط با اخطارهای خود حواسش را پرت می کند. بنابراین من همیشه UAC را غیرفعال می کنم.
چگونه UAC را غیرفعال کنم؟
برای غیرفعال کردن این بررسی ، کمپین باید به عنوان مدیر وارد سیستم شود. ما به "شروع" می رویم ، "صفحه کنترل".
ما به دنبال یک مورد هستیم و آن را انتخاب می کنیم.
ما انتخاب میکنیم.
پنجره ای باز می شود که در آن باید نشانگر را به سمت پایین بکشید ، به سمت پایین "هرگز اطلاع ندهید"... سپس روی "تأیید" کلیک کنید.
پیامی ظاهر می شود که از شما اجازه می خواهد تغییرات را در رایانه خود ایجاد کنید. روی "بله" کلیک کنید. پس از آن ، مرکز پشتیبانی به شما اطلاع می دهد که برای غیرفعال کردن کنترل حساب کاربر ، باید رایانه خود را دوباره راه اندازی کنید.
پس از راه اندازی مجدد ، هیچ پیامی از User Account Control ظاهر نمی شود. می توانید UAC را به همین ترتیب فعال کنید ، فقط کشویی را به قسمت "پیش فرض" منتقل کنید.
… به زیبایی ترمز کنید! ..چی کنترل حساب های کاربری
کنترل حساب کاربری (UAC – کنترل حساب کاربری) یک تابع است برای جلوگیری از تغییرات غیر مجاز در. UAC قبل از انجام اقدامات بالقوه مضر یا تغییر تنظیماتی که می تواند کار سایر کاربران را تحت تأثیر قرار دهد ، با درخواست مجوز یا رمز عبور از مدیر محافظت می کند.
نوظهور UAC- پیام باید به دقت خوانده شود ، بررسی کنید آیا نام عمل انجام شده (برنامه) با آنچه در واقع انجام شده است (راه اندازی شده) مطابقت دارد. با بررسی این اقدامات قبل از شروع ، UAC به جلوگیری از نصب بدافزار و نرم افزارهای جاسوسی کمک می کند ، و تلاش این برنامه ها برای ایجاد تغییرات غیر مجاز در است.
اگر برای اتمام کار نیاز به اجازه یا رمز عبور دارید ، UAC هشدار را به صورت یکی از پیام های زیر نمایش می دهد:
– ویندوز برای ادامه کار به اجازه شما نیاز دارد - عملکرد یا برنامه پنجره هاکه ممکن است بر تجربه سایر کاربران از این امر تأثیر بگذارد، مجوز شما برای اجرا لازم است. نام عملکرد را بررسی کنید تا مطمئن شوید عملکرد یا برنامه ای است که می خواهید اجرا کنید.
– این برنامه برای ادامه کار نیاز به مجوز دارد - برنامه ای که بخشی از آن نیست پنجره ها، برای اجرا لازم است. این یک امضای دیجیتالی معتبر با نام و ناشر خود دارد تا صحت برنامه را تأیید کند. اطمینان حاصل کنید که این دقیقاً برنامه ای است که می خواهید اجرا کنید.
– یک برنامه ناشناس در تلاش است تا به این رایانه دسترسی پیدا کند - یک برنامه ناشناس برنامه ای است که امضای دیجیتالی معتبری از ناشر برای تأیید صحت برنامه ندارد. این لزوماً به معنای خطر نیست ، زیرا بسیاری از برنامه های حقوقی قدیمی امضا ندارند. با این وجود ، باید توجه بیشتری به برنامه بدهید و فقط درصورتی که از یک منبع معتبر مانند سی دی اصلی یا وب سایت ناشر تهیه شود ، اجازه اجرای آن را می دهید.
– برنامه مسدود شده است - برنامه ای که راه اندازی آن روی این رایانه به طور خاص توسط مدیر مسدود شده است. برای اجرای آن ، باید با سرپرست تماس بگیرید و از او بخواهید برنامه را رفع انسداد کند.
چرا قطع می شود UAC
کنترل حساب کاربری یک اشکال قابل توجه دارد - "نفوذ" آزار دهنده. کنترل حساب کاربر "باعث" - "کاربر" در خواب است ، و - "در تماشا"! - به هر دلیلی اجازه نمی دهد با آرامش کار کند ، بنابراین کاربران باتجربه ترجیح می دهند غیرفعال شوند UAC.
چگونه غیر فعال کنیم UAC
کلیک کنید شروع -\u003e صفحه کنترل -\u003e حسابهای کاربری -\u003e;
- علامت جعبه را بردارید برای محافظت از رایانه خود از کنترل حساب کاربر (UAC) استفاده کنید -\u003e تأیید;
- پس از راه اندازی مجدد UAC از کار افتاده خواهد شد
قطع ارتباط UAC از طریق ابزار پیکربندی سیستم
با حقوق مدیر وارد شوید ؛
- کلید آرم را فشار دهید Windows + R;
- در پنجره اجرا کردن در زمینه باز کن وارد msconfig -\u003e باشه;
- در پنجره پیکربندی سیستم برگه را باز کنید سرویس;
- نام محصول را در لیست پیمایش پیدا کنید غیرفعال کردن کنترل حساب کاربری (UAC) -\u003e شروع;
- پس از راه اندازی مجدد UAC از کار افتاده خواهد شد
قطع ارتباط UAC از طریق ویرایشگر
روی دکمه کلیک کنید شروع کنید;
- در صف برای شروع جستجو وارد regedit;
- تحت عنوان برنامه ها کلیک راست regedit.exe;
- از انتخاب ;
- در صورت درخواست ، رمزعبور مدیر را وارد کنید ؛
- در پنجره باز شده ویرایشگر رجیستری بخش را پیدا کنید
;
- پیدا کردن REG_DWORD-پارامتر فعال کردن LUA;
- مقدار آن را بر روی تنظیم کنید 0 .
قطع ارتباط UAC از طریق پردازنده فرمان Windows
روی دکمه کلیک کنید شروع کنید;
- در صف برای شروع جستجو وارد cmd;
- تحت عنوان برنامه ها کلیک راست cmd.exe;
- از جانب انتخاب کنید به عنوان مدیر اجرا کنید;
- در صورت درخواست ، رمزعبور مدیر را وارد کنید ؛
- پس از درخواست سیستم ، دستور را وارد کنید
REG HKLM \\ SOFTWARE \\ Microsoft \\ Windows \\ CurrentVersion \\ Policies \\ System / v EnableLUA / t REG_DWORD / d 0 / f را اضافه کنید
- مطبوعات وارد.
نحوه روشن کردن آن UAC
کلیک کنید شروع -\u003e صفحه کنترل -\u003e حسابهای کاربری -\u003e روشن یا خاموش کردن کنترل حساب کاربری کاربر (UAC);
- در صورت درخواست ، رمزعبور مدیر را وارد کنید ؛
- کادر را علامت بزنید برای محافظت از رایانه خود از کنترل حساب کاربر (UAC) استفاده کنید -\u003e تأیید;
- پس از راه اندازی مجدد UAC شامل خواهد شد
کنترل حساب کاربری (مخفف UAC) یک سرویس ویژه ویندوز است که برای محافظت از سیستم عامل در برابر تهدیدات خارجی طراحی شده است. این ویژگی آسیب رساندن به اطلاعات شخصی شما یا تغییر روش کار رایانه شخصی شما را برای بدافزار بسیار دشوارتر می کند.
در عین حال ، کاربران معمولاً از پنجره بازشونده دائماً "اجازه می دهد برنامه برای ایجاد تغییر در رایانه شخصی استفاده کند ،" اذیت می شوند. این مقاله نحوه غیرفعال کردن کنترل را توضیح می دهد و همچنین نحوه عملکرد UAC را توضیح می دهد.
صفحه کنترل
ساده ترین راه برای فعال یا غیرفعال کردن این کنترل استفاده از کنترل پنل است. دستورالعمل های ارائه شده را دنبال کنید:

در این منو می توانید نوار لغزشی را مشاهده کنید که سطح امنیتی کنترل حساب کاربری را تنظیم می کند. در ویندوز 4 سطح وجود دارد: 
- حداکثر - ویندوز هر زمان که عملیاتی را تغییر می دهد که عملکرد سیستم عامل را تغییر می دهد ، به شما هشدار می دهد.
- خوب - هشدارها فقط وقتی ظاهر می شوند که نرم افزار سعی در تغییر چیزی دارد. اقدامات کاربر نادیده گرفته می شود.
- متوسط \u200b\u200b- همان خوب ، اما هنگام تصمیم گیری میز کار قفل نشده است.
- کم - در صورت فعال بودن ، هیچ هشداری به هیچ وجه نشان داده نمی شود.
بلافاصله روشن می شود که چگونه UAC را غیرفعال کنید - باید نوار لغزنده را به موقعیت پایین برسانید و "Ok" را کلیک کنید.
لطفا توجه داشته باشید: در صورت وارد کردن دستور "همچنین می توانید با این منو تماس بگیرید" UserAccountControlSettings.exe"در گفتگوی اجرا (+ R).
کنسول ویندوز
اگر به دلیل عدم وجود رابط گرافیکی گیج نشده اید ، می توانید از خط فرمان استفاده کنید. اگر دستورات را بدانید این روش بسیار سریعتر است. شما باید موارد زیر را انجام دهید:

چرا این عملکرد لازم است
کنترل محلی حساب کاربر به شما کمک می کند تا سیستم عامل شما از اقدامات سایر کاربران یا بدافزارها در امان باشد. هر بار که برنامه ای ناشناخته (با یک توسعه دهنده غیرمجاز) در عملکرد سیستم عامل تغییری ایجاد می کند ، رایانه به کاربران در مورد تهدید احتمالی هشدار می دهد. 
اگر به برنامه اعتماد دارید ، می توانید به کار خود ادامه دهید. اگر در پس زمینه در حال اجرا بود و سعی کرد برخی از مراحل را به تنهایی شروع کند ، می توانید جلوی آن را بگیرید. در واقع ، این پنجره سوال فقط در هنگام نصب برنامه های جدید ظاهر می شود.
قبل از اینکه UAC را خاموش کنید ، فکر کنید ، شاید اینقدر شما را آزار ندهد. فشار دادن "Ok" چندین بار در روز بسیار آسان تر از از دست دادن اسناد مهم یا خراب شدن سیستم است.
با غیرفعال کردن کنترل حساب کاربر ، کاربران رایانه شخصی خود را در معرض خطر قرار می دهند. توصیه می شود این کار را فقط برای متخصصان پیشرفته انجام دهید که اجازه آلودگی به ویروس و شرایط اضطراری را نمی دهند.
رابط کاربری تنظیمات User Account Control (UAC) در ویندوز 7 به طور قابل توجهی بهبود یافته و تغییر کرده است ، در نتیجه استفاده از UAC آزار دهنده تر و راحت تر است. ویندوز 7 نوار لغزشی را در تنظیمات UAC معرفی می کند که به کاربران امکان می دهد از چه سطح اعلانی (و در نتیجه محافظت در برابر دسترسی غیر مجاز و بدافزار) برای خود استفاده و انتخاب کنند. با ظهور تنظیم دقیق UAC ، اکنون عبارت "غیر فعال کردن" UAC ناپدید شده است. بنابراین چگونه می توانید UAC را خاموش کنید؟ یا حداقل چطور می توانید اعلان ها و پنجره های بازشو را خاموش کنید تا خیلی آزار دهنده نباشند.
چندین روش برای غیرفعال کردن کنترل حساب کاربری در ویندوز 7 وجود دارد ، بیایید نگاهی دقیق به همه آنها بیندازیم:
روش 1: درباره خاموش کردنUAC (کاربر حساب کنترل) در صفحه کنترل
1. در ویندوز 7 ، چندین روش برای باز کردن صفحه تنظیمات UAC وجود دارد:
- به منوی شروع بروید -\u003e صفحه کنترل -\u003e حسابهای کاربری و ایمنی خانواده -\u003e حساب کاربری.
- به منوی Start -\u003e Control Panel -\u003e System and Security -\u003e Action Center بروید.
- روی کادر تأیید در قسمت اعلانات (سینی سیستم) راست کلیک کرده و Open Action Center را انتخاب کنید.
- تایپ کنید " MsConfig"در نوار جستجو برای راه اندازی System Configuration Plug-in ، سپس به تب Tools بروید ، Change UAC Settings را پیدا کنید ، آن را انتخاب کرده و روی دکمه Launch کلیک کنید.
3. لغزنده را به پایین ترین مقدار که هرگز به من اطلاع داده نمی شود ، پایین بکشید.

4- برای ذخیره روی تأیید کلیک کنید.
5- رایانه خود را مجدداً راه اندازی کنید تا کنترل دسترسی کاربر کاملاً غیرفعال شود.
روش 2: قطع ارتباطUAC با استفاده از ویرایشگر رجیستری
1. ویرایشگر رجیستری (Regedit) را شروع کنید.
2. به کلید رجیستری زیر بروید:
HKEY_LOCAL_MACHINE \\ نرم افزار \\ مایکروسافت \\ ویندوز \\ CurrentVersion \\ سیاست ها \\ سیستم

3. پارامتر REG_DWORD زیر را پیدا کنید:
4- مقدار EnableLUA را روی 0 قرار دهید.
5- از ویرایشگر رجیستری خارج شوید و رایانه خود را مجدداً راه اندازی کنید تا UAC برای همیشه غیرفعال شود.
روش 3: UAC را غیرفعال کنید گروهها از خط مشی گروه استفاده می کنند
در نسخه های Windows 7 Ultimate ، Business و Enterprise ، که می توانند در دامنه Active Directory گنجانده شوند ، می توان از Domain Group Policy برای غیرفعال کردن همزمان کنترل UAC در چندین رایانه در شبکه استفاده کرد.
1. gpedit.msc را در نوار جستجو وارد کنید تا Local Group Policy Editor (یا gpmc.msc برای راه اندازی كنسول مدیریت سیاست گروهی در دامنه AD شما) راه اندازی شود.
2. به شاخه بعدی درخت سیاست گروه بروید:
پیکربندی رایانه -\u003e تنظیمات ویندوز -\u003e تنظیمات امنیتی -\u003e خط مشی های محلی -\u003e گزینه های امنیتی
در GPMC ، ابتدا خط مشی گروهی را که می خواهید ویرایش کنید انتخاب کنید.
3. در سمت راست پنجره ، خط مشی زیر را پیدا کنید:
کنترل حساب کاربر: رفتار سریع برای مدیران در حالت تأیید مدیر
تعیین مقدار این خط مشی " بالا بردن بدون سریع"(بدون درخواست).
4- خط مشی زیر را در سمت راست پنجره ویرایشگر پیدا کنید:
User Account Control: نصب برنامه ها را ردیابی کنید و برای ارتقاع اقدام کنید
مقدار آن را بر روی تنظیم کنید معلول.
5. سیاست دیگری را در سمت راست صفحه پیدا کنید:
کنترل حساب کاربر: همه سرپرستان را در حالت تأیید مدیر اجرا کنید کنترل حساب کاربری
این پارامتر را روی تنظیم کنید معلول.
6. سیاست زیر را پیدا کنید:
User Account Control: فقط برنامه های UIAccess را که در مکان های امن نصب شده اند بالا ببرید
مقدار آن را تعیین کنید معلول.
7- وقتی همه تنظیمات مشخص شده را ویرایش کردید ، رایانه خود را مجدداً راه اندازی کنید
روش 4: با استفاده از خط فرمان برای کاربر حساب کنترل
استفاده از خط فرمان غیرفعال کردن ویژگی UAC می تواند در اسکریپت های مختلف مانند پرونده های .bat و .cmd مفید باشد. این روش می تواند برای مدیران و تکنسین های حرفه ای مفید باشد. در حقیقت ، این دستورات کاری جز ویرایش مقدار رجیستری مشخص شده در روش 2 ندارند.
1. یک خط فرمان با حقوق مدیر باز کنید.
2. برای غیرفعال کردن UAC ، دستورات زیر را اجرا کنید:
٪ windir٪ \\ System32 \\ cmd.exe / k٪ windir٪ \\ System32 \\ reg.exe افزودن HKEY_LOCAL_MACHINE \\ SOFTWARE \\ Microsoft \\ Windows \\ CurrentVersion \\ Policies \\ System / v EnableLUA / t REG_DWORD / d 0 / f
در صورت تمایل ، می توانید همه هشدارها و اعلان های پاپ آپ را خاموش کنید:
٪ windir٪ \\ System32 \\ cmd.exe / k٪ windir٪ \\ System32 \\ reg.exe افزودن HKEY_LOCAL_MACHINE \\ SOFTWARE \\ Microsoft \\ Windows \\ CurrentVersion \\ Policies \\ System / v ConsentPromptBehaviorAdmin / t REG_DWORD / d 0 / f
نکته: برای فعال کردن مجدد UAC ، از دستور زیر استفاده کنید:
٪ windir٪ \\ System32 \\ cmd.exe / k٪ windir٪ \\ System32 \\ reg.exe افزودن HKEY_LOCAL_MACHINE \\ SOFTWARE \\ Microsoft \\ Windows \\ CurrentVersion \\ Policies \\ System / v EnableLUA / t REG_DWORD / d 1 / f
برای بازگرداندن اعلان های پاپ آپ ، تایپ کنید:
٪ windir٪ \\ System32 \\ cmd.exe / k٪ windir٪ \\ System32 \\ reg.exe افزودن HKEY_LOCAL_MACHINE \\ SOFTWARE \\ Microsoft \\ Windows \\ CurrentVersion \\ Policies \\ System / v ConsentPromptBehaviorAdmin / t REG_DWORD / d 2 / f
لطفا توجه داشته باشید که اگر UAC را در ویندوز 7 غیرفعال کنید ، ممکن است ابزارهای دسک تاپ شما دیگر کار نکنند ، در صورت علاقه ، مقاله زیر را بخوانید.
User Account Control (UAC) سرویس ویژه ای در سیستم عامل ویندوز 7 است که از سیستم در برابر بدافزار محافظت می کند. این سرویس هرگونه تغییر در رایانه را به کاربر رایانه اطلاع می دهد و درخواست تأیید می کند.
User Account Control در اصل یک سرویس بسیار مفید است ، زیرا بسیاری از ویروس ها و نرم افزارهای جاسوسی بدون اطلاع کاربر نصب و اجرا می شوند و این سرویس در صورت فعال بودن ، این اجازه را نمی دهد و قبل از نصب به کاربر هشدار می دهد. غیرفعال کردن کنترل حساب کاربری توصیه نمی شود ، اما هنوز هم بسیاری از افراد سعی می کنند آن را غیرفعال کنند. برخی به سادگی این واقعیت را دوست ندارند که برنامه ها دائماً درخواست تأیید می کنند و برخی دیگر به دلیل ناسازگاری هر یک از درایورها.
UAC را از طریق Control Panel غیرفعال کنید
این روش احتمالاً ساده ترین است ، فقط کافی است چند مرحله ساده انجام دهید.
بر روی دکمه "شروع" کلیک کرده و به "صفحه کنترل" بروید ، سپس در ستون دوم باید به قسمت اول بروید ، که "حساب های کاربر و ایمنی خانواده" نامیده می شود. در پنجره باز شده ، به بخش "حسابهای کاربری" بروید و تصویر زیر را مشاهده خواهید کرد:
شما باید بر روی مورد "تغییر تنظیمات کنترل حساب کاربر" کلیک کنید و اگر سرویس UAC در حال حاضر فعال است ، پیام زیر را مشاهده خواهید کرد:

شما باید بر روی دکمه "تأیید" کلیک کنید و پنجره ای در مقابل شما باز می شود که در آن یک اسلایدر مشاهده خواهید کرد.

اگر می خواهید UAC را به طور کامل غیرفعال کنید ، باید نوار لغزنده را به پایین پایین آورده و روی دکمه "تأیید" کلیک کنید.
UAC را از طریق خط فرمان غیرفعال کنید
راه دوم به بخش "Start -\u003e Standard" بروید و روی مورد "Run" کلیک کنید. پنجره ای در مقابل شما باز می شود ، باید کلمه "msconfig" را در آن وارد کنید و بر روی دکمه "تأیید" کلیک کنید. در مرحله بعدی ، باید پنجره "پیکربندی سیستم" را مشاهده کنید:

در این پنجره ، به برگه "سرویس" بروید و روی مورد "تنظیمات کنترل حساب کاربر" دوبار کلیک کنید و خود را در منوی غیرفعال کردن این عملکرد خواهید دید ، در اینجا نیز باید کشویی را به پایین بکشید.
پس از انجام تمام این مراحل ساده ، حتماً رایانه خود را دوباره راه اندازی کنید.