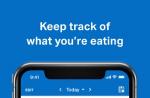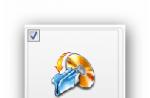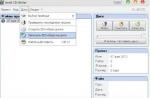CD Player ، دستگاهی برای خواندن اطلاعات از CD نیز خوانده می شود. CD-ROM ها می توانند داخلی باشند ، در این حالت در جایگاه قرار گرفته اند یا خارجی ، در این حالت معمولاً از طریق رابط SCSI یا پورت موازی به کامپیوتر متصل می شوند. نصب پخش کننده های موازی CD-ROM آسان تر است ، اما چندین معایب دارند: نسبت به دستگاه های پخش CD-ROM داخلی تا حدودی گران ترند ، از درگاه موازی استفاده می کنند ، به این معنی که نمی توانید از این درگاه برای دستگاه های دیگر مانند چاپگر و خود درگاه موازی استفاده کنید. به خودی خود ممکن است به اندازه کافی سریع نباشد که بتواند تمام داده هایی را که از طریق آن عبور می کنند کنترل کند.
تعدادی ویژگی وجود دارد که پخش کننده های CD-ROM را از هم متمایز می کند ، مهمترین آنها احتمالاً سرعت آنهاست. پخش کننده های CD-ROM به طور کلی در یک سرعت یا چند سرعت طبقه بندی می شوند. به عنوان مثال ، یک پخش کننده 4X می تواند چهار برابر سرعت پخش کننده یک سرعته ، به داده دسترسی پیدا کند. در این گروه ها ، با این وجود ، تنوعی وجود دارد. همچنین ، باید بدانید که آیا CD-ROM مورد استفاده شما می تواند فناوری های CLV یا CAV را بخواند. گزارش شده است که پخش کننده هایی که از CAV استفاده می کنند ، نادرست هستند زیرا فقط به سرعت دسترسی به آهنگ های خارجی اشاره دارند. آهنگهای داخلی با سرعت کمتری خوانده می شوند.
به عنوان یک قاعده ، از دو اندازه دقیق دیسک دیگر استفاده می شود - زمان دسترسی و سرعت انتقال داده. زمان دستیابی مقیاسی برای مدت زمان دستیابی به اطلاعات خاص بر روی دیسک است. نرخ باود تعیین می کند که در هر ثانیه چه مقدار داده را می توان خواند و به کامپیوتر ارسال کرد.
شما باید نحوه اتصال پخش کننده به رایانه را در نظر بگیرید. بسیاری از CD-ROM ها از طریق رابط های IDE و Enhanced IDE که هارد دیسک از آنها استفاده می کند متصل می شوند. CD های دیگر از طریق گذرگاه SCSI متصل می شوند. اگر رایانه شما از قبل دارای چنین رابطی نیست ، باید نصب کنید ، دیگران از رابط اختصاصی استفاده می کنند.
CD-ROM چیست؟
دیسک فشرده یک محیط استاندارد برای ذخیره سازی داده های دیجیتال به شکل قابل خواندن توسط ماشین ، قابل دسترسی با لیزر مبتنی بر خواندن. قطر دیسک ها 4-3 / 4 اینچ است. دیسک ها سریعتر و دقیق تر از نوارهای مغناطیسی برای ذخیره اطلاعات هستند. سریعتر زیرا در حالی که داده ها معمولاً در هر مسیر به صورت پی در پی روی CD نوشته می شوند ، خود آهنگ ها مستقیماً قابل دسترسی هستند. این به این معنی است که آهنگ ها به هر ترتیب قابل دسترسی و پخش هستند. دقیق تر زیرا داده ها مستقیماً در باینری نوشته می شوند. نوارهای مغناطیسی نیاز به تبدیل داده ها به فرم آنالوگ دارند. علاوه بر این ، هیچ سر و صدای اضافی (صدای خش خش) در ارتباط با نوار مغناطیسی در CD وجود ندارد.
اگر تا به حال به طور تصادفی اطلاعات مورد نظر خود را از یک دیسک CD-RW پاک \u200b\u200bکرده اید ، می دانید که تلاش برای بازگرداندن آنها چقدر ناامیدکننده است. دیسک های CD-RW قابل نوشتن مجدد هستند ، به این معنی که می توانید چندین بار پرونده ها را بارگیری و ذخیره ، حذف و اصلاح کنید. اگر برخی از پرونده ها را حذف کرده اید ، می توانید آنها را با استفاده از نرم افزار بازیابی اطلاعات ردیابی و بازیابی کنید. این برنامه ها از یک جادوگر سیستم برای سهولت در بازیابی پرونده ها از CD-RW خود استفاده می کنند.
اولین چیزی که باید بخاطر بسپارید این است که شما هرگز اطلاعات مهم را روی آن ذخیره نمی کنیددیسک دیسک قهوه ترک خورده یا خیس خورده ، خراشیده شده ، به راحتی توسط بسیاری از افراد دور ریخته می شود ، البته می توانید آن را دور بریزید اما اگر اطلاعات مهمی وجود داشته باشد ، چه می کنید؟ حتی عکس های عروسی یا اولین مراحل کودک شما ، همه اینها اطلاعات مهمی برای شماست. دوستی از شما دیسک خواسته ، شما دیسک آورده ایدعروسی شما ، چندین بار فیلم را تماشا کردید - و دیسک به آرامی اما مطمئناً با خراشیدگی پوشانده می شود. فیلم آسیب دیده را می توان دوباره از طریق اینترنت بارگیری کرد ، اما اسناد شخصی دیگر نمی توانند کپی شوند یا در شبکه پیدا شوند.
عجله نکنید که این دیسک ها را دور بریزید. راههایی وجود داردبازیابی اطلاعات و از چنین دیسکهایی. البته ، همه اطلاعات ممکن نیست استقرار مجدد، اما برخی از پرونده ها هنوز هم امکان پذیر است. فایلهایی را که برای شما بسیار ارزشمند هستند می توانید با استفاده از برنامه هایی که مخصوص آنها طراحی شده است برگردانید بازیابی اطلاعاتچنین ابزارهایی کاملاً ساده کار می کنند. سیستم عامل ، هنگام خواندن اطلاعات آسیب دیده ، به طور معمول ، کپی کردن پرونده ها را قطع می کند. برعکس ، برنامه ها می توانند یک فایل را از دیسک آسیب دیده بارگیری کنند ، حتی اگر کاملاً نباشد ، اما می توانند. موافقم: حتی اگر برخی از اطلاعات در مدرک شما از بین بروند ، این باز هم بهتر از از دست دادن کامل اطلاعات است. حال ، بیایید بررسی کنیم که برنامه ها برای چه برنامه ای موجود است بازیابی اطلاعات از دیسک های CD / DVD.
BadCopy Pro. یکی از محبوب ترین برنامه های کاربردی است ، اما اینطور نیسترایگان... توسعه دهندگان ادعا می کنند که برنامه آنها قادر است تقریباً هر اطلاعاتی را بازیابی کنید از هر نوع فلش کارت غیرقابل خواندن CD / DVD و حتی هارد دیسک ها. طرح کار کاملاً ساده است: نوع رسانه را انتخاب کنید ، حالت بازیابی را علامت بزنید و فشار دهید "تأسیس مجدد"به هر حال ، به هر حال ، در BadCopy Pro می توانید عمق اسکن فایل ها را تنظیم کنید ، اما سپس سرعت برنامه کاهش می یابد. پس از اتمام بازسازی ، پوشه را مشخص کنید تا داده ها ذخیره شود و از نتیجه کار لذت ببرید.
IsoBuster. برنامه کاملاً خوبی برای بازیابی اطلاعاتتقریباً از هر رسانه و تصویر پشتیبانی می کند. نسخه حرفه ای - بهتر کار می کند ، اما باید هزینه آن را بپردازید. مجموعه اصلی خدمات IsoBuster رایگان برای بازیابی اطلاعات، شامل تمام توابع نسخه Pro است ، همچنین می توانید از نسخه رایگان برنامه استفاده کنید. جالبترین چیز این است که IsoBuster از برخی بخشهای آسیب دیده (به درخواست شما) عبور نمی کند ، اما "عبور" مکرر دیسک خطاهای جدی را ترمیم می کند.
ایجاد و باز کردن پرونده های تصویری استاندارد
پرونده های تصویری مدیریت شده را ایجاد و باز کنید
فایلها و پوشه های از دست رفته را اسکن کنید
اسکن سطح فعال است دیسک های CD ، DVD ، BD و HD DVD
پشتیبانی چند زبانه ، از جمله روسی
استخراج از / به دیسک های CD ، DVD ، BD و HD DVD
مشاهده بخشها در دیسک های CD ، DVD ، BD و HD DVD
استخراج آهنگ ها و جلسات به دیسک های CD ، DVD ، BD و HD DVD
پشتیبانی از جلسات مجازی در یک جلسه جسمی
استخراج از (S) VCD ، CD-i ، ISO9660 ، Joliet ، Rock Ridge ، UDF سیستم های پرونده
استخراج از سیستم فایل های HFS (+) ، IFO / VOB
استخراج و بازرسی پرونده های مرتبط Mac
باینری مک را استخراج کنید
فایلهایی را که بر اساس امضاهای آنها پیدا شده استخراج کنید
پرونده های FAT (32/12/16) را استخراج کنید
تاریخ انتشار IsoBuster 2.8.5 (20 دسامبر 2010)
تغییرات:
بسیاری از برنامه های افزودنی جدید به شناسایی امضا اضافه شده اند که در هنگام جستجوی پرونده ها و پوشه های گمشده رخ می دهد. علاوه بر این ، تعداد زیادی از پرونده های مختلف ، فرمت های تصویری و پرونده های چندرسانه ای اکنون نیز به طور دقیق اسنادی را شناسایی می کنند مانند: *. WPD ، *. MSW ، *. ODT ، * SXW ، *. SXC ، *. SXI ، *. SXM ، *. STD ، *. اوت ، * OTS ، *. ODS ، * ODB ، * ODG ، *. ODF ، * تن ، *. WB2 ، *. NSF ، *. حداکثر و بیشتر قالب های اسناد اداری مانند *. دکتر ، *. DOCX ، *. XLS ، * XLSX ، *. PPT ، *. PPTX ، * MDB ، *. PST ، *. یک میخانه، *. VSD ، *. RTF ، *. dB * یکی ، *. IMR ، *. MSI
پشتیبانی از خط فرمان با گزینه های جدید و ترکیبات آنها افزایش یافته است. علاوه بر این ، "/ اسکن" را شروع کرده و فایلهای پیدا شده بر اساس سیگنال "" آنها را استخراج کنید: "در حال حاضر همچنین گزینه ای برای استخراج" همه: "آهنگ ها / جلسات / سیستم سیستم وجود دارد ، تغییر نام فایل ها و پوشه ها به صورت پویا ، صادر کردن یک فایل ورق ("/ درخت") بر اساس تعدادی پارامتر / نشانگر و غیره برای اطلاعات بیشتر بهتر است تمام داده ها را در پرونده های راهنما بررسی کنید.
پیشرفت ها:
جستجوی پیشرفته UDF برای یافتن پرونده های گمشده ، به طوری که در مواردی که مراجع زیادی به جداول مالیات بر ارزش افزوده وجود دارد ، برنامه جداول را بارها و بارها خوانده و به این ترتیب دیگر نسخه های UDF FS دیگر لیست نمی شوند
جدیدترین پشتیبانی به روز شده EWF با وضعیت پروژه LibEWF
در خطاهای ورودی و خروجی ویندوز ، گزینه "تأیید به همه" وجود دارد تا از جمع گفتگوهای X هنگام پردازش چندین پرونده جلوگیری شود.
همیشه پیام را پس از ثبت اجباری آنلاین ، حتی اگر جدیدترین نسخه باشد ، نشان می دهد و حتی اگر کاربر تصمیم گرفته است نسخه های بتا را نشان ندهد.
پرونده cue یک مسیر کامل دارد و نه فقط نام پرونده در کنترل Save Dialog ظاهر می شود.
امکان ایجاد لیست هایی که نشان دهنده درجه پرونده های پراکنده است. عملکرد [تجاری].
سایر پیشرفت های مختلف رابط کاربری
رفع:
برخی از مشکلات ناشی از برخی از تصاویر DVD IBP / IBQ که به عنوان CD شناخته می شوند ، بنابراین دیگر نمی توانند تکمیل شوند
برخی از س questionsالات ناشی از برخی از تصاویر IBP / IBQ با فاصله بدون فاصله ارائه می شوند
رفع خرابی بسیار نادر ناشی از خطاهای موجود در سیستم فایل UDF هنگام اسکن برای فایلها و پوشه های از دست رفته.
وقتی بسته نرم افزاری به طور خودکار پس از تصویر فایل ساخته شد ، پرونده md5 در پوشه صحیح تحویل داده نشد.
مشکلی که باعث آخرین پرونده پیدا شده بر اساس امضای آن شد.
خطای ثابت به استثنای تلاش برای مرتب سازی پرونده.
خطای جبران خسارت بسیار نادر در پرونده های تصویری قابل دسترسی از طریق CUE یا IBP ، هنگامی که اولین آهنگ از آدرس 0 شروع نمی شود ، رفع شده است.
. این برنامه از این نظر منحصر به فرد است که تنها نیست داده ها را بازیابی می کند، اما همچنین دلایل نامناسب بودن دیسک یا درایو فلش را می نویسد. اما CDCheck منفی نیز وجود دارد - بسیار کند کار می کند.
علاوه بر آب و برق ذکر شده در بالا ، موارد بسیار خوبی نیز وجود دارد راه حل ها: CDRoller ، حداکثر بازیابی اطلاعات ، AnyReader و برخی دیگر. از برنامه های رایگان که می توانید استفاده کنید بازیابی اطلاعات، من به شما توصیه می کنم که توجه کنید جعبه ابزار بازیابی برای CD رایگان. کاری که این ابزار می تواند انجام دهد پرونده های آسیب دیده را بازیابی می کند از دیسک ها: CD ، DVD ، HD DVD ، Blu-Ray و غیره. با کمک آن می توانید اطلاعات لازم را که به دلیل آسیب مکانیکی رسانه ها (خراش ها ، تراشه ها ، آثار مختلف روی سطح آنها) و همچنین در صورت ضبط نادرست از دست رفته است ، زنده کنید. این برنامه تقریباً هر برنامه را اسکن و بازیابی می کند سی دی و دی وی دی و پوشه ها و پرونده های موجود در دیسک ها را پیدا می کند.
بازیابی موفقیت آمیز داده ها و کار دلپذیر!
دیسک CD / DVD خود را خراشیده اید؟ توسط درایو فلاپی قابل خواندن نیست؟ چرا اینقدر بی خیال ذخیره کردن آن شدید؟ ما دیسک یا بهتر بگوییم داده های موجود در آن را بازیابی خواهیم کرد.
تعجب کردی؟ آیا شما دیسک را درون سطل آشغال حمل می کنید؟ متوقف کردن! بیشتر اطلاعات از آن قابل بازگشت است. چگونه می توان دیسک غیرقابل خواندن خراشیده شده را بازیابی کرد؟
راه های زیادی وجود دارد. من در مورد برخی از آنها به شما می گویم. ما با یک برنامه فوق العاده برای بازیابی اطلاعات از دیسک های آسیب دیده - AnyReader به ما کمک خواهیم کرد. او یکی از بهترین ها در این زمینه است.
اولین چیزی که من توصیه می کنم کاهش سرعت خواندن درایو است. گاهی اوقات کمک می کند. اگر به هر حال دیسک CD / DVD قابل خواندن نیست ، اقدامات سختگیرانه ای را دنبال کنید.
زندگی بیش از یک حامل اطلاعات داده شده ، به سادگی با خمیر دندان معمولی و یک دستمال جلا داده شده است. کمی آب و رب ، به علاوه صبر برای 30-40 دقیقه و نتیجه شگفت انگیز است.
تنها نکته مهم این است که حرکات نباید خیلی سریع باشد ، لزوماً از مرکز دیسک تا لبه خارجی و عقب است. در غیر این صورت ، فقط خراش ها را طولانی کنید... پس از همه ، درایو دیسک ها را به صورت دایره ای می خواند. سطح صاف زیر محصول پلاستیکی گرد رنج آور مهم است. در پایان شکنجه - شستشوی فراوان زیر آب روان و پاک کردن خشک.
هنگام تهیه مواد ، چندین روش برای بازیابی دیسک های آسیب دیده و پاک شده مشاهده کردم. چه کسی ، چه عالی است ...
ویدیوی مفید
بعضی از آنها با شلوار جین پرداخت می شود ، بدون خمیر است. دیگران این خراش ها را با قاشق چای خوری مالیده و آنها را با نمد پردازش می کنند. هنوز مناطق دیگر ، مناطق آسیب دیده با رنگ سبز پوشانده شده است تا لیزر از بین نرود. آنچه را که آنها صرفاً صرفه جویی در داده ها انجام نمی دهند.
ما از یک ابزار ویژه برای این مأموریت استفاده می کنیم - برای تعمیر دیسک CD / DVD خوانده نشده خراشیده شده.
AnyReader را بارگیری کنید
می توانید برنامه را از اینجا بارگیری کنید وب سایت رسمی تولید کننده... یا با استفاده از جستجو.
بایگانی را باز کنید و پرونده را کپی کنید ...

... به یک پوشه قبلاً ایجاد شده (آن را به جایی منتقل نکنید). روی میانبر کلیک کنید و پوشه دیگری در پوشه جدید ظاهر می شود ...


نگران نباشید - این روشی است که باید باشد. می توانید به آن نگاه کنید ، اما هیچ چیز جالبی وجود ندارد. AnyReader راه اندازی شد ...


گزینه مناسب را انتخاب کنید و دکمه نشان داده شده توسط انگشت خود را فشار دهید ...


ما فایلی را که می خواهید از رسانه آسیب دیده استخراج کنید ، علامت گذاری می کنیم (من آن را با استفاده از مثال اول نشان می دهم) ...


ما مکان را نشان می دهیم - جایی که فایل بازیابی شده را ذخیره کنید ...




... به اشتباه در اقدام قبلی مکان را انتخاب کرده است - مهم نیست ...




اکنون شما می دانید که چگونه یک دیسک CD / DVD خوانده نشده خراشیده شده را بازیابی کنید (داده های حاصل از آن).


برای اینکه پنجره خسته نشود ، به ...


آنها از کودکستان یک دی وی دی همراه با ضبط همسر آورده اند. که ، به عنوان شانس آن را داشته باشد ، اما چرا تعجب ، تقریبا بلافاصله شروع به "لکنت" در چندین مکان. جمعه شب بود ، بنابراین کسی نبود که قسم بخورد و با او معامله کند. من واقعاً دوست داشتم همسفر را ببینم ، اما دیگر تمایلی به انتظار برای روز دوشنبه نبود.
موضوع بازیابی دیسک های خراشیده شده و / یا غیرقابل خواندن موضوع جدیدی نیست و از زمان ایجاد آنها مربوط بوده است. اما طی سه سال گذشته ، استفاده از CD و DVD تا حد زیادی از بین رفته است. اینترنت و درایوهای فلش کار خود را انجام دادند. بنابراین ، من مجبور شدم عملاً همه چیزهایی را که با حامل های اطلاعات نوری مرتبط هستند کشف کنم.
بنابراین آنچه داریم DVD-R قابل چاپ با سیستم فایل UDF که اطلاعات در آن با فرمت DVD-video ضبط می شود.
که در بازه های زمانی مشخص هنگام پخش روی DVD player "لکنت زبان" دارد و از کپی کردن از طریق درایو DVD رایانه کاملاً امتناع می ورزد. با یک نگاه سریع به سطح کار می توان خراش های مختلفی را مشاهده کرد. که به احتمال زیاد منجر به چنین نتایج ناراحت کننده ای شد.
تفاوت در اصول خواندن دستگاه پخش DVD و رایانه
پخش کننده باید یک تصویر با ثبات در زمان ارائه دهد. و بنابراین مناطق بد را "می بلعد". یعنی اگر چیزی قابل خواندن نیست ، سپس بازیکن حرکت می کند. بنابراین ، در دیسک های "پاک شده" ، تصویر خراب ناپایدار و صدای از دست رفته امکان پذیر است. اعتقاد بر این است که از دست دادن کوتاه مدت کیفیت تصویر یا صدا کمتر از توقف کامل نمایش فیلم است. یعنی شما به عنوان بیننده ذات خود را از دست نخواهید داد.
رایانه دیسک را نه به عنوان جریانی از اطلاعات ، بلکه کاملاً به هر بایت می خواند. و از دست دادن هر بایت برای او حیاتی است و یک خطا محسوب می شود. که البته برای برنامه ها و پایگاه داده ها درست است. اما برای تصاویر و صدا همیشه مهم نیست. به هر حال ، حتی اگر چند ثانیه صدا در فیلم نباشد ، به احتمال زیاد متوجه چیزی نخواهید شد. و اگر متوجه شدید ، بعید است تجربه کلی تماشا را از بین ببرد.
روش مکانیکی و نرم افزاری بازیابی اطلاعات
روش مکانیکی تأثیر آن بر روی خود محیط ، یعنی روی CD است. به طور معمول این کار سنباده زدن سطح برای پنهان کردن خراش ها و بازگرداندن زاویه صحیح بازتاب لیزر است. من خودم شاهد بودم که چگونه دیسک "لکنت" پس از شستشو در آب گرم مانند جدید شروع به کار کرد. من به طور مفصل به این روش نمی پردازم ، زیرا هرگز به آن متوسل نشده ام و چیزی برای توصیه ندارم. بگذارید فقط بگویم که این روش بازیابی عملکرد دیسک موقتی است. بنابراین ، بلافاصله پس از سنباده زدن باید یک نسخه پشتیبان تهیه شود.
روش نرم افزار برای بازیابی اطلاعات از دیسک های موسیقی و ویدئو مناسب تر است. وقتی قابلیت اطمینان 100٪ مهم نیست. و این کار با کمک برنامه ها و برنامه هایی انجام می شود که دیسک را با استفاده از الگوریتم های خاص می خوانند و سعی می کنند حداکثر اطلاعات را از آن استخراج کنند.
در حالت ایده آل ، شما باید از هر دو روش استفاده کنید. از ابتدا ، برنامه ای. اگر 100٪ کار نکرد ، مکانیکی و دوباره نرم افزاری.
سی دی ریدرهای بد
در این مقاله ، من فقط در مورد راه حل های رایگان صحبت خواهم کرد. خرید یک برنامه پولی برای یک DVD خراب هیچ فایده ای ندارد. و راه حل های رایگان ممکن است از راحتی کمتری برخوردار بوده و عملکرد کمتری داشته باشند ، اما برای یک بازیابی همان نتیجه را به همراه دارند. که دقیقاً همان چیزی است که من به آن نیاز دارم.
جعبه ابزار بازیابی برای CD رایگان
جعبه ابزار بازیابی برای CD Free (سایت رسمی) برای بازیابی اطلاعات از رسانه های آسیب دیده طراحی شده است ، امروزه انواع رایج: CD ، DVD ، HD-DVD ، Blu-Ray و غیره این برنامه به شما امکان می دهد از هر نوع پرونده ای بازیابی کنید. این ابزار اسکن کامل دیسک های آسیب دیده را انجام می دهد و تا آنجا که ممکن است اطلاعات را ذخیره می کند. در طی فرایند بازیابی ، جعبه ابزار بازیابی برای CD Free از تعداد زیادی الگوریتم مختلف استفاده می کند ، که به طور قابل توجهی کمیت و کیفیت داده های بازیابی شده را افزایش می دهد. و مهمتر از همه ، این برنامه کاملا رایگان است!
CD را وارد کرده و برنامه را اجرا کنید جعبه ابزار بازیابی برای CD رایگان و رابط کاربری برای زنان خانه دار مشاهده می شود. که بدون شک یک امتیاز مثبت است ، زیرا همه چیز بدون کلمات واضح و قابل درک است. اول از همه ، ما یک درایو با دیسک غیرقابل خواندن را انتخاب می کنیم.
در مرحله بعد ، مکانی را روی هارد کامپیوتر انتخاب کنید که در آن داده ها را از دیسک نوری کپی کنیم. 
اکنون پوشه ها و پرونده ها را برای کپی از DVD انتخاب کنید. در مورد من ، همه چیز را انتخاب کنید ، زیرا من باید کل دیسک را کپی کنم. روی دکمه "ذخیره" کلیک کنید ... 
و خود فرآیند کپی برداری آغاز می شود ، که ممکن است مدت زمان طولانی تا چندین ساعت طول بکشد. 
وقتی نرم افزار در پوشه مقصد روی دیسک سخت شما تمام شد ، بیشترین استفاده را از سی دی کپی خواهید کرد. 
بدون توقف کپی
Non-Stop Copy یک ابزار برای کپی کردن پرونده ها از هر رسانه آسیب دیده است. این برنامه به شما امکان می دهد از هر رسانه پرونده های آسیب دیده را کپی کنید و اطلاعات مربوط به بخشهای غیرقابل خواندن با صفر بایت جایگزین می شود. همچنین در چندین تلاش سعی می شود اطلاعات بخشهای بدخوان را بخواند.
این برنامه از هیچ روش سطح پایینی برای خواندن اطلاعات استفاده نمی کند و به همین دلیل روی هر نوع رسانه و روی هر سیستم فایلی که توسط سیستم عامل پشتیبانی می شود به درستی کار می کند.
آخرین نسخه مربوط به سال 2006 است. اما نترسید و به دنبال چیز تازه تری بگردید. و اکنون در سال 2013 ، او در حال انجام یک کار عالی با وظایف خود است. من شخصاً برنامه Non-Stop Copy را روی لپ تاپ Lenovo که دارای Windows 7 Ultimate x32 است آزمایش کرده ام و نتایج بسیار خوبی را نشان داده ام.
می توانید برنامه را از وب سایت رسمی بارگیری کنید. همچنین دستورالعمل های مفصلی برای استفاده از آن وجود دارد. از قابلیت رابط ، فقط متوجه یک اشکال شدم ، شما می توانید همزمان فقط یک فایل را کپی کنید. اما این سوerstand تفاهم با یک فایل دسته ای ، که نویسنده به عنوان بخشی از کیت توزیع برنامه ارائه می دهد ، به راحتی حل می شود. به هر حال ، این برنامه به نصب نیاز ندارد و بر این اساس ، سیستم عامل را خراب نمی کند.
برنامه را اجرا کرده و یک فایل ناخوانا و مکانی را که در آن ذخیره خواهیم کرد انتخاب کنید. سپس دکمه "شروع" را فشار می دهیم. 
در ابتدا ، این برنامه بدون توقف در مناطق مشکل ، به سرعت کل پرونده را کپی می کند. چیزی شبیه به انجام یک دستگاه پخش DVD. شکل زیر داده های غیرقابل خواندن را به وضوح نشان می دهد. 
سپس تمام توان محاسباتی الگوریتم های برنامه روشن می شود تا حضور بخشهای قرمز به حداقل برسد. این روند ممکن است چندین ساعت طول بکشد و در نتیجه تقریباً تصویر زیر را خواهید گرفت. 
همانطور که می بینید ، به جای زمینه های قرمز جامد ، فقط خطوط قرمز منفرد وجود دارد. یعنی از دست دادن داده ها هنگام کپی کردن داده های ویدئویی کاملاً ناچیز و کاملاً قابل قبول است.
من به خصوص می خواهم روی دکمه های کنترل برنامه صحبت کنم. در طی مراحل کپی ، دو دکمه در دسترس شما قرار می گیرد: "Stop" و "Cancel". عملکرد کاملاً نام آنها مشخص نیست. دکمه "Stop" روند کپی را به طور کامل متوقف می کند ، در حالی که تمام داده های مربوط به وضعیت روند در لحظه توقف کپی ذخیره می شوند. پرونده نهایی پس از توقف همان اندازه پرونده اصلی است. این شامل همه مواردی است که کپی شده است و قسمتهایی از پرونده که کپی نشده اند یا امکان کپی ندارند با صفر بایت جایگزین می شوند.
دکمه "لغو" به طور کامل روند کپی را لغو می کند و همه موارد کپی شده حذف می شوند. به طور کلی ، این دکمه در صورتی ارائه می شود که شما نیاز دارید سریعاً فرآیند را خاتمه دهید و در عین حال ، دیگر به نتیجه آن علاقه ندارید. به عنوان مثال ، با فشار دادن دکمه "توقف" در ابتدای کپی کردن یک پرونده نسبتاً بزرگ ، ممکن است در تاخیر در توقف ایجاد شود ، به دلیل "رونویسی" قسمت کپی نشده پرونده با صفر بایت. در این حالت دکمه "لغو" روند را فوراً خاتمه می دهد.
یعنی اگر از انتظار خسته شده اید ، اما به داده نیاز دارید ، روی "Stop" کلیک کنید و در صورت عدم نیاز ، "Cancel" را کلیک کنید. و بهترین قسمت این است که اگر "Stop" را فشار دهید ، بعداً می توانید از همان مکان کپی کنید.
نتایج برنامه های بازیابی اطلاعات
بلافاصله باید بگویم که من برنامه را بهتر دوست داشتم بدون توقف کپی... دلیل این ترجیح در قابل مشاهده بودن روند بازیابی اطلاعات است. به دلایلی ، وقتی روند کار را مشاهده می کنید و خودتان می بینید که چه کارهایی انجام شده ، چه مقدار مانده است و چه اتفاقی می افتد ، برای شما خوشایند است. نرم افزار بدون توقف کپی حدود 99٪ اطلاعات را بازیابی کردم ، که برای من کاملاً قابل قبول بود.
بعداً ، فیلم DVD بازیابی شده را به یک پرونده AVI آشنا تبدیل کردم. اما این یک داستان کاملاً متفاوت است.
خراش دیسک در محل کار
برای ارزیابی توانایی های هر یک از برنامه ها ، یک مجموعه mp3 آسیب دیده از کالینوف موست که دارای آهنگی غیرقابل خواندن از یکی از آهنگ ها بود ، انتخاب شد.CD-R تشخیصی
اولین برنامه ای که برای بازگرداندن آهنگ به من سپردم برنامه بود CD-R تشخیصی، با یک نسخه آزمایشی که من یک سال پیش با آن آشنا بودم و امیدوارم که این برنامه خاص در نسخه کامل خود بهترین باشد.

اگرچه من دقیقاً می دانستم که کدام آهنگ باید بازیابی شود ، اما تصمیم گرفتم از همان ابتدا شروع کنم - با بررسی کامل دیسک برای خطا.

برای بررسی محتویات دیسک از نظر خطا در منوی Tools ، مورد خلاصه خطا را انتخاب کنید. پس از آن برنامه سه نوع اسکن را به ما پیشنهاد می کند ،

تفاوت در تعداد بخشهای اسکن شده برای خوانایی و توانایی بازیابی از خطای خواندن اسکن سریع در Help'e به دلیل تعداد کم (حدود 500) بخش اسکن شده تصادفی توصیه نمی شود. همچنین بررسی دیسک ضبط شده در درایوی که ضبط در آن انجام شده است توصیه نمی شود.
من اسکن کامل را انتخاب کردم و زمان آن را تنظیم کردم. طبق راهنما ، زمان اسکن کامل باید حدود 20 دقیقه طول می کشید و در این مدت می خواستم از طریق راهنما ویژگی های برنامه را تکرار کنم. اما در طول اسکن ، برنامه اجازه نمی دهد دکمه راهنما را فشار دهید. در حقیقت ، اسکن تقریباً نیمی از زمان را به طول انجامید. نتایج اسکن به شرح زیر بود:

- بدون تعیین محل خطاها. برای اطلاع از محل دقیق خطاها ، لازم بود که با تنظیمات پیش فرض برخورد کنید. به نظر می رسد که پیش فرض "برای پرونده سازی خطا ننویسید" است. این تنظیمات را در منوی File / Preferences پیدا کنید ... و کادر تأیید لازم را قرار دهید:

شما باید همه چیز را از نو شروع کنید. در پایان فرایند اسکن ، داده های خطا در نهایت به عنوان یک فایل متنی که با Notepad باز می شود ، در دسترس است.

خطاها فقط در این پرونده وجود دارد. ما روش بهبودی را شروع می کنیم. برای این کار ، با کلیک راست معمول روی نام آهنگ ، ما دستور Copy file را فراخوانی می کنیم

برنامه پس از رسیدن به بخش اول با داده های غیرقابل خواندن ، از شما می پرسد که در مرحله بعدی چه کاری انجام دهید

اگر گزینه Accept All را انتخاب کنید ، برنامه به طور خودکار کپی کردن پرونده با تصحیح داده های غیرقابل خواندن را ادامه می دهد ، الگوریتمی که ظاهراً مکان های ناخوانا را با صفر پر می کند. بازیابی حدود نیم ساعت به طول انجامید و پس از آن گوش دادن به فایل ذخیره شده امکان پذیر شد. در طول فرآیند بازیابی ، برنامه در پس زمینه کار می کرد ، پس از بازیابی به پایان رسید ، من نمی توانم با برنامه با پنجره تماس بگیرم ، اگرچه یک دکمه برنامه در نوار وظیفه بود. علاوه بر این ، این حتی در Task Manager بود ، اما من هم نمی توانم آن را ببندم. در این حالت ، نسخه دوم برنامه راه اندازی شد. آیا این را می توان به اشکالات CD-R Diagnostic تحت WinXP نسبت داد؟ شاید...
CDCheck
دومین برنامه ای که این پرونده را بازیابی کرد ، برنامه بود CDCheck.

بلافاصله ، ما حضور یک رابط چند زبانه را یادداشت می کنیم. ما دوباره با آزمایش کامل دیسک شروع به کار روی خطاها می کنیم. ما برای خود متذکر می شویم که علاوه بر نوار پیشرفت ، نام فایل آزمایش شده نمایش داده می شود و هنگامی که یک فایل شکسته پیدا می شود ، نام آن با کد خطا در پنجره پایین نمایش داده می شود. پس از اتمام آزمایش ، پیام زیر نمایش داده می شود:

اگرچه اطلاعات به جزئیات مورد قبلی نیست ، اما نمی توان از راحتی رابط کاربری جلوگیری کرد. اکنون بیایید پرونده را بازیابی کنیم.

برخلاف برنامه اول ، گزینه های بازیابی قابل تنظیم هستند. علاوه بر این ، نویسنده برنامه توضیح می دهد که اگر بخش کاملاً خوانا نباشد ، این مکان با صفر پر می شود. گزینه های بازیابی را به حالت پیش فرض تنظیم کرده و روند را شروع کنید. باز هم ، ما یک نمایش بصری از روند در حال انجام و اطلاعات کامل تر در مورد خطاها و تصحیح آنها را یادداشت می کنیم (برخی از بخشهای غیرقابل خواندن به طور کامل بازیابی شدند ، علاوه بر این ، 53 تلاش برای خواندن آن برای بازیابی یکی از بخشها لازم بود - این تا حدودی من را متعجب کرد ، زیرا من اعتقاد داشتم که تحت این تعداد تکرارها تا زمانی که بخش غیرقابل خواندن مشخص شود و شما باید تعداد کل تلاش برای خواندن را درک کنید. به نظر می رسد در موردی که بخش حداقل یک بار خوانده شده باشد ، برنامه به طور مداوم می خواهد این بخش را برای بار دوم بخواند. بنابراین ، من توصیه می کنم حداقل تعداد بازخوانی های بخش را به یک تنظیم کنید). به راحتی برنامه ، می توانید دکمه مکث را اضافه کنید. اما مزیت اصلی این برنامه این است که با هر دستگاهی در سیستم کار می کند. متأسفانه ، با دور زدن سیستم فایل به پرونده ها دسترسی پیدا نمی کند ؛ به طور مستقیم نمی تواند به دیسک ها دسترسی پیدا کند. بنابراین نمی تواند در بازیابی پرونده های پاک شده مشارکت داشته باشد.
همانطور که به یاد داریم ، هنگام کار با CD-R Diagnostic ، فراخوانی پرونده راهنما با دکمه مربوطه غیرممکن بود ، CDCheck به شما این امکان را می دهد.
کل زمان بازیابی پرونده تقریباً 1 ساعت و 35 دقیقه بود.
IsoBuster Pro 1.2
سومین برنامه ای که در بازیابی پرونده شرکت داشت ، بود IsoBuster Pro 1.2.

همانند برنامه های قبلی ، تصمیم گرفتم با تست کامل دیسک شروع کنم. برای انجام این کار ، نویسندگان از منوی راست کلیک دستور Find UDF Files and Folders را پیدا کنید:

این برنامه به سرعت كافی بخشی از دیسک را كه حاوی خطا نبود ، اسكن كرد ، اما وقتی با خطا وارد منطقه شد ، متوقف شد. اگرچه در پنجره اسکن یک دکمه لغو وجود دارد ،

اگر روی آن کلیک کنید ، کلیک کردن روی آن فقط باعث به وجود آمدن یک ساعت شنی به جای مکان نما می شود و کلمات Not Responding پس از کلمات Scanning for lost UDF در نوار آبی ظاهر می شوند. علاوه بر این ، در این لحظه Hyper Snap-DX از هر دو نسخه 4 و 5 کار نمی کند. وقتی روی نماد بستن برنامه کلیک می کنید ، سیستم پاسخ می دهد که

باز هم ، من نمی دانم چیست - اشکال یا مشخصات کار برنامه تحت XP. علاوه بر این ، هنگام تلاش برای کشیدن پنجره در هنگام اسکن و هنگام کپی کردن یک فایل در سراسر دسک تاپ ، آن سفید شد. با قطع روند طولانی (و شاید منجمد) اسکن ، تصمیم گرفتم مستقیماً به سراغ بازیابی خوانایی پرونده بروم. پس از انتخاب آن در جدول پرونده ، دوباره روی منو کلیک راست کرده و آن را به "Extract" اختصاص دهید ...

پس از اختصاص مسیر فایل کپی شده ، استخراج فایل از دیسک آغاز می شود. برنامه پس از رسیدن به منطقه آسیب دیده ، این س asksال را از ما می پرسد: "بعد چه باید کرد؟"

با در نظر گرفتن اینکه چگونه روند اسکن به پایان رسید ، تصمیم گرفتم یک تیک در پنجره Skip All (با فرض اینکه فقط در مورد بد بخش ها صحبت می کنیم) قرار دهم و روی دکمه Skip کلیک کردم. حدس من درست بود - با قضاوت بر اساس رفتار دیسک و درصد کار انجام شده ، برنامه چندین تلاش برای خواندن بخش انجام داد و ادامه یافت ، و دوباره با Hyper Snap مشکلاتی وجود داشت - گرفتن عکس از تصویر غیرممکن است. عجیب دیگر این بود که می توان نسخه دیگری از برنامه را راه اندازی کرد و با قضاوت بر اساس درایوی که زنده شد ، حتی شروع به شناسایی آن کرد. کل زمان استخراج پرونده حدود دو ساعت بود.
نتایج
برای اینکه بفهمیم آیا کمیت به کیفیت رسیده است ، ما استفاده خواهیم کرد SoundForge 6.0.

نمودارها به همان بخش پرونده مراجعه می کنند. مورد بالا به کپی پرونده بازیابی شده توسط CDCheck اشاره دارد ، نسخه میانی CD-R Diagnostic ، نسخه پایین IsoBuster Pro است. نظرات از نظر من زائد است. من به یک نکته دیگر می پردازم. برای این منظور ما از WinAmp 2.80 استفاده خواهیم کرد (WinAmp 3.0 به دلایلی ناشناخته از پخش پرونده ایجاد شده توسط CDCheck خودداری کرد).
بخشی از اطلاعات پرونده اصلی و پرونده های ایجاد شده توسط CD-R Diagnostic و IsoBuster

و در اینجا اطلاعات پرونده کپی CDCheck پرونده وجود دارد

اینگونه است که در WinHex 10.6 SR2 به نظر می رسد

در بالا یک قطعه کد از یک کپی از فایل ایجاد شده توسط CDCheck ، در زیر وجود دارد - نسخه اصلی و یک کپی از فایل ایجاد شده توسط CD-R Diagnostic.
کدام برنامه را ترجیح دهم؟ به نظر من ، در این شرایط ، CDCheck باید ترجیح داده شود و IsoBuster در این مورد بی فایده است. در مورد CD-R Diagnostic ، می توانیم موارد زیر را بگوییم ، این برنامه به طور کلی ، از کیفیت مطلوبی برخوردار است (شاید در نسخه پیشرفته تر CD-R / DVD Diagnostic ، در تنظیمات پیش فرض از برخی موارد عجیب و غریب عاری باشد) ، و در صورت آسیب همزمان به TOC و خود فایل ها ، ممکن است به خوبی با بازیابی کنار بیاید. من حتی سعی کردم این وضعیت را شبیه سازی کنم - یک دیسک CD-RW که با آسیب مکانیکی همزمان تحت قالب بندی سریع قرار گرفت. این دیسک در تصویر است (جوهر بعدا شسته شد :))

بازیابی اطلاعات حذف شده به اشتباه از دیسک CD-RW
این آزمون شامل دیسک های قالب بندی شده توسط برنامه است پیشاپیش InCD 3.51.91.
انواع مختلفی از اطلاعات بر روی دیسک ها ضبط شده است. سپس یکی از دیسک ها به سرعت قالب بندی شد و از روی دیگری فایلها توسط ابزار سیستم حذف شدند. من این دو مورد را جدا نمی کنم ، زیرا هیچ تفاوتی بین آنها وجود ندارد. هنگام انجام هر دوی این اقدامات ، فقط اطلاعات موجود در جدول تخصیص پرونده بازنویسی می شوند ، خود پرونده ها دست نخورده باقی می مانند.


بلافاصله توجه خوانندگان بی تجربه را جلب می کنم که اگرچه سیستم قول می دهد فایلهای پاک شده از دیسک RW از سطل بازیافت را به صورت اشاره به راحتی و به طور طبیعی بازیابی کند ، اما در واقع اینطور نیست. از آنجا که هنگام نوشتن CD-R / RW ، فقط یک جدول تخصیص فایل تشکیل می شود ، برای بازیابی دسترسی به داده ها ، دسترسی مستقیم به دیسک با دور زدن سیستم فایل مورد نیاز است. بگذارید یادآوری کنم CDCheck چنین فرصتی ندارد ، اما برنامه دیگری که قبلاً ذکر شد ، جایگزین آن خواهد شد - WinHex 10.6 SR-2

و یک نکته دیگر از آنجا که کار هر یک از برنامه ها در این مورد به مالکیت انحصاری منابع دیسک نیاز دارد ، دیسک بازیابی شده باید در یک درایو معمولی (یا با InCD نصب نشده) قرار گیرد.
CD-R تشخیصی
بیایید دوباره با CD-R Diagnostic شروع کنیم. بلافاصله پس از شروع برنامه و انتخاب درایو ، تجزیه و تحلیل دیسک آغاز می شود ، پس از آن محتویات دیسک در مقابل ما باز می شود. درست مانند بار اول ، اقدامات شهودی منجر به خطا می شوند


تغییر پنجره ، دوباره تلاش برای تنظیم دستور Copy ...

و دوباره یک پیام خطا دریافت می کنیم ...

پوشه دیگری را باز می کنیم و در آخر ، پرونده هایی را که اخیراً حذف شده اند با دست خود می بینیم.

اگرچه راهنما "e" می گوید که پرونده های خراب شده با علامت سوال مشخص شده اند ، ما سعی می کنیم فایلی را که از نظر اندازه مشکوک به نصب کننده درایور است از NVIDIA استخراج کنیم. پس از کپی کردن آن در مکان دلخواه و تغییر نام آن از Unnamed_0018 به 41.09.exe ، آن را راه اندازی کرده و مورد انتظار طولانی مدت را دریافت کنید

با دقت در مطالعه محتویات هر پوشه در هر دو دیسک ، به این نتیجه می رسیم که برای اینکه در تغییر نام پرونده ها پس از احتمالی نیاز به بازیابی آنها مشکلی نداشته باشید ، بهتر است از زیر پوشه ها استفاده کنید. در این حالت ، همه چیز به طور خودکار اتفاق می افتد.

پس از کپی کردن پوشه انتخاب شده (دیسک به سرعت قالب بندی شد) ، دریافت می کنیم

WinHex
حال بیایید ببینیم WinHex چه کمکی می تواند به ما ارائه دهد (خوب ، با بسیاری از ابزارهای مفید ، یک ویرایشگر hex). این برنامه شامل Disk Editor است که دسترسی مستقیم به محتوای هر دیسک را فراهم می کند.


بیایید سعی کنیم از آن برای بازیابی برخی از پرونده ها استفاده کنیم ، ابتدا و انتهای آن با چشم غیر مسلح قابل مشاهده است. صفحه کتابی که در قالب html ذخیره شده است برای این منظور مناسب است.


پس از انتخاب این بلوک ، یک نسخه از آن را به عنوان پرونده ذخیره کنید

و آن را در اینترنت اکسپلورر باز کنید:

واضح است که این روش برای هر نوع فایلی کار خواهد کرد ، مهمترین چیز یافتن شاخص هایی برای شروع و پایان آن است. تا حدی ، توسعه دهندگان برنامه با رفع برخی از آنها در پارامترهای قابل تنظیم File Recovery by Type ، تلاش های ما را آسان تر کردند.

IsoBuster Pro
اما دلپذیرترین تأثیر توسط برنامه IsoBuster Pro به جا مانده است. پس از شناختن قابلیت های آن ، من به اندازه دو سال پیش وقتی با برنامه ZipMagic 4.0 آشنا شدم ، برنامه هایی را که از بایگانی ها بدون بسته بندی آنها راه اندازی می کرد ، خوشحال شدم.


در مورد IsoBuster Pro نیز همین مورد وجود دارد - این برنامه نه تنها می تواند کپی کند ، بلکه فایل هایی را نیز از دیسک هایی که دچار فرمت سریع یا سریع پاک شده اند ، اجرا کند. در اینجا او رهبر بلامنازع است. ما به این اضافه می کنیم که می تواند با دی وی دی ها کار کند و همچنین با تصاویر دیسک ، از جمله اینکه ، بدون از دست دادن داده ها ، می توانست تصویری از دیسک را که پس از فرمت سریع در این آزمون شرکت کرده ایجاد کند (WinHex برای راحتی بیشتر با این تصویر کار کرد )
من از نتیجه گیری برای هر یک از برنامه ها خودداری خواهم کرد ، شماره نسخه ها به تنهایی بیانگر آن است. بیایید امیدوار باشیم که نسخه های قدیمی بتوانند از کمبودهای فعلی خلاص شده و قابلیت های بیشتری به آن اضافه کنند. می توانید نسخه های آزمایشی برنامه ها را در آدرس های زیر بارگیری کنید (مربوط به زمان انتشار است)
CD-R Diagnostic (1.1 مگابایت) - پیوند
CDCheck - پیوند 1 (750 کیلوبایت) ، پیوند 2 (790 کیلوبایت)
IsoBuster Pro (1.9 مگابایت) - پیوند
WinHex (680 KB) - پیوند
بازیابی دسترسی به اطلاعات CD-RW سریع پاک شده
برای راحتی کار با دیسک های CD-RW در تعدادی از برنامه های ضبط ، از جمله جلوتر رام رایت Nero، دستور Quick Erase ارائه شده است ، در حالی که فقط ناحیه TOC (جدول تخصیص پرونده) به طور کامل پاک می شود ، اطلاعات خود دست نخورده باقی می مانند. بیایید ببینیم دسترسی به این اطلاعات چقدر آسان است. بلافاصله بعد از پاک کردن سریع ، چه در پنجره Explorer و چه در هر برنامه ای که با دیسک کار می کند ، این دیسک به عنوان خالی نشان داده می شود. جستجو در Yandex برای بازیابی سریع پاک کردن CD-RW / بازیابی یک CD-RW سریع پاک شده بسیار م veryثر نبود. تنها اطلاعاتی که به ما امکان ارزیابی امکان چنین بهبودی را داد ، در remsoft.newmail.ru بود.بحث در مورد وضعیت بازیابی CD-RW پاک \u200b\u200bشده در یکی از انجمن ها سرانجام با روش بازیابی CD-RW پاک \u200b\u200bشده وضعیت را روشن کرد و این که چرا این امکان وجود دارد.
بیایید دو پوشه را زیر AOM Nero Burning ROM روی CD-RW کاملاً پاک شده بنویسیم: اولین نمونه هایی برای بسته VB.NET است ، دوم مواد اصلی برای نوشتن دو قسمت اول این مقاله است (حالت ضبط مهم نیست ، در هر صورت پرونده ها می توانند کاملاً ترمیم شده)

و با انتخاب دیسک را پاک کنید

من قبلاً نوشتم كه از برنامه هايي كه مرور كرده ام و به بازگرداندن دسترسي به اطلاعات كمك مي كنند ، فقط CD-R Diagnostic قادر است بازيابي دسترسي به اطلاعات را در صورت آسيب ديدن TOC و پرونده ها انجام دهد. ما خود پرونده ها را داریم ، بیایید سعی کنیم TOC ایجاد کنیم ، اگر چه آسیب دیده است. برای این کار ، ما از مشاوره Remsoft استفاده خواهیم کرد و یک جلسه ناتمام DAO (یکبار دیسک) را روی CD-RW با سرعت پاک شده می نویسیم ، در حالی که یکی از پروژه های ذخیره شده Nero را می توان به عنوان یک پرونده ضبط کرد.
اگر در قطع جلسه عجله دارید ، سیستم می گوید که دیسک خالی است - در این حالت ، سوختن مجدد دیسک بازیابی شده در همان حالت کمک می کند.
در "دیسک" آزمایشی من ، فقط حدود 150 مگابایت قبل از پاک کردن نوشته شده بود ، بنابراین من نمی خواستم از کل دیسک تصویری بگیرم (به خصوص که فضای پشت قالب 150 مگابایت وجود ندارد و من قبلاً می دانستم که IsoBuster هنگام رفع این خطا چه واکنشی نشان می دهد بعد از تمام آزمایشات ، وقتی تصمیم گرفتم بازیابی را در آن آزمایش کنم - وقتی وارد منطقه غیرمتشکل شدم ، IsoBuster زمان خاموش شدن را بیش از 1500 دقیقه تخمین زد ، دوباره قطع شد و فقط از طریق مدیر دستگاه می توانم آن را تخلیه کنم).
از آنجا که برای WinHex فضای بدون قالب یک مانع غیر قابل حل بود (لازم بود که پیمایش را با آدرس مستقیم به بخش مورد علاقه ما جایگزین کنید)

یافتن پایان آن آسان است. در صورت قرارگیری پی در پی پرونده ها با یک پسوند ، بلافاصله پس از پایان قسمت انتخاب شده ، ابتدای فایل بازیابی شده بعدی را بدست می آوریم.

ما آن را در یک پرونده جدید کپی کرده و کارت ویزیت CD-R Diagnostic را دریافت می کنیم که این بار نیز به ما کمک کرد.

پرونده های دیگر با همان اصل بازیابی می شوند.
سپس ، روی یک دیسک با قالب InCD ، همان پوشه ها را ضبط کردم. اگرچه با نصب InCD ، در اصل نمی توان CD-RW قالب بندی شده برای عملیات دسته ای را پاک کرد - با استفاده از ROM Aurn Nero Burning ROM - دومی شروع نمی شود ، تحت برنامه های دیگر سیستم امکان پذیر است. به عنوان مثال ، برنامه معروف Alcohol این اجازه را می دهد و InCD حتی سعی در جلوگیری از این امر ندارد و فقط هنگام بارگیری مجدد دیسک تشخیص می دهد که دیسک سریع پاک شده است. همانند مورد اول ، با استفاده از CD-R Diagnostic محتوای دیسک را در دیسک سخت کپی کرده و مجدداً آن را برای مشاهده و ویرایش در WinHex باز کنید. می بینیم که در مورد دیسک قالب بندی شده برای InCD ، یک مشکل در شکل برچسب های سرویس قابل خواندن و یک فضای خالی ذخیره شده وجود دارد.
سعی کنید دو - حذف اضافی مکانهایی که اینجا و آنجا رخ می دهد و فقط شامل فضاها است

نمی توان گفت که این بدتر شده است - به رنگ صحیح بخشی از قاب با نوشته Sound Forge توجه کنید. به طور کلی ، هنگام بازیابی پرونده های بزرگ گرافیکی از چنین دیسک (اندازه پرونده با این تصویر بیش از 2 مگابایت است) ، کار و صبر زیادی لازم است.
سلام.
به نظر من بسیاری از کاربران باتجربه تعداد کمی دیسک CD / DVD را در مجموعه خود دارند: با برنامه ها ، موسیقی ، فیلم و غیره. اما CD ها یک اشکال دارند - به راحتی خراشیده می شوند ، حتی گاهی اوقات از روی بارگیری بی دقت در سینی درایو ( امروز در مورد ظرفیت کم آنها سکوت خواهم کرد :)).
با در نظر گرفتن این واقعیت که دیسکهایی که اغلب به اندازه کافی کار می کنند (که با آنها کار می کنند) باید وارد سینی شوند و از سینی خارج شوند ، بسیاری از آنها به سرعت با خراشهای کوچک پوشانده می شوند. و پس از آن لحظه فرا می رسد - وقتی چنین دیسکی قابل خواندن نیست ... خوب ، اگر اطلاعات دیسک در شبکه توزیع شده و قابل بارگیری باشد ، اما اگر اینگونه نباشد؟ این جایی است که برنامه هایی که می خواهم در این مقاله ارائه دهم مفید خواهند بود. و بنابراین ، بیایید شروع کنیم ...
اگر دیسک CD / DVD قابل خواندن نیست چه باید کرد - توصیه ها و نکات
اول ، من می خواهم یک تخلف کوچک انجام دهم و برخی از توصیه ها را ارائه دهم. در زیر مقاله برنامه هایی است که توصیه می کنم برای خواندن سی دی های "بد" استفاده کنید.
- اگر دیسک شما در درایو قابل خواندن نیست ، سعی کنید آن را درون دیسک دیگری قرار دهید (ترجیحاً دیسک DVD-R ، DVD-RW را بسوزاند) در اوایل ، درایوهای فلاپی وجود داشت که فقط می توانستند سی دی را بخوانند. جزئیات بیشتر در مورد این مورد در اینجا: https://ru.wikipedia.org/)) من خودم یک دیسک دارم که از بازی در کامپیوترهای قدیمی با CD-Rom معمولی امتناع می ورزد ، اما به راحتی در کامپیوتر دیگری با درایو DVD-RW DL باز می شود به هر حال ، در این مورد ، من توصیه می کنم یک نسخه از چنین دیسک تهیه کنید).
- این احتمال وجود دارد که اطلاعات شما روی دیسک هیچ ارزشی نداشته باشد - به عنوان مثال ، این اطلاعات از مدت ها قبل در یک ردیاب تورنت ارسال شده بودند. در این صورت ، یافتن این اطلاعات و بارگیری در آن بسیار آسان تر از تلاش برای بازیابی دیسک CD / DVD است.
- اگر روی دیسک گرد و غبار وجود دارد ، آن را به آرامی منفجر کنید. ذرات ریز گرد و غبار را می توان به آرامی با دستمال پاک کرد ( در فروشگاه های رایانه فروشگاه های ویژه ای برای این مورد وجود دارد) پس از پاک کردن ، توصیه می شود دوباره سعی کنید اطلاعات را از روی دیسک بخوانید.
- باید به یک جزئیات اشاره کنم: بازیابی فایل موسیقی یا فیلم از CD-ROM بسیار راحت تر از هر بایگانی یا برنامه ای است. واقعیت این است که در یک فایل موسیقی ، اگر آن را بازیابی کنید ، اگر بخشی از اطلاعات خوانده نشود ، در این لحظه به سادگی سکوت می شود. اگر بخشی از آن در برنامه یا بایگانی خوانده نشود ، دیگر نمی توانید چنین پرونده ای را باز یا اجرا کنید ...
- برخی از نویسندگان توصیه می کنند دیسک ها را فریز کرده و سپس سعی در خواندن آنها کنید (با این استدلال که در حین کار دیسک گرم می شود ، اما پس از خنک شدن ، این احتمال وجود دارد که در عرض چند دقیقه (تا گرم شدن) اطلاعات بتواند خارج شود) من انجام این کار را توصیه نمی کنم ، حداقل تا زمانی که همه روش های دیگر را امتحان کنید.
- و آخرین... اگر حداقل یک مورد وجود داشت که دیسک در دسترس نبود ( قابل خواندن نیست ، خطایی رخ داد) - من توصیه می کنم آن را به طور کامل کپی کرده و دوباره در دیسک دیگری بازنویسی کنید. زنگ اول همیشه اصلی است 🙂
برنامه هایی برای کپی کردن پرونده ها از دیسک های آسیب دیده CD / DVD
1. BadCopy Pro
BadCopy Pro یکی از برنامه های برجسته در جای خود است که می تواند برای بازیابی اطلاعات از طیف گسترده ای از رسانه ها مورد استفاده قرار گیرد: دیسک های CD / DVD ، فلش کارت ها ، دیسک های فلاپی (احتمالاً هیچ کس از این موارد استفاده نمی کند) ، دیسک های USB و سایر وسایل.
این برنامه در استخراج داده ها از رسانه های آسیب دیده یا قالب بندی کاملاً خوب است. در همه نسخه های محبوب ویندوز: XP ، 7 ، 8 ، 10 کار می کند.
برخی از ویژگی های برنامه:
- کل فرآیند کاملاً خودکار است (مخصوصاً برای کاربران تازه کار مهم است) ؛
- پشتیبانی از یک دسته از قالب ها و پرونده ها برای بازیابی: اسناد ، بایگانی ها ، تصاویر ، فیلم ها و غیره.
- توانایی بازیابی دیسک های CD / DVD آسیب دیده (خراشیده شده) ؛
- پشتیبانی از انواع مختلف رسانه ها: کارت های فلش ، CD / DVD ، دیسک های USB.
- توانایی بازیابی اطلاعات از دست رفته پس از قالب بندی و حذف و غیره
2. CDCheck
CDCheck - این ابزار برای جلوگیری ، شناسایی و بازیابی فایلها از سی دی های بد (خراشیده ، آسیب دیده) طراحی شده است. با استفاده از این ابزار می توانید دیسک های خود را اسکن و بررسی کنید و مشخص کنید که کدام پرونده ها بر روی آنها خراب شده است.
با استفاده منظم از برنامه ، می توانید در مورد دیسک های خود آرام باشید ، برنامه به موقع به شما اطلاع می دهد که داده های دیسک باید به رسانه دیگری منتقل شوند.
با وجود طراحی بی تکلف (نگاه کنید به شکل 2) - این ابزار بسیار خوب وظیفه خود را انجام می دهد. توصیه می کنم استفاده کنید.
شکل: 2. پنجره اصلی برنامه CDCheck v.3.1.5
3. DeadDiscDoctor
این برنامه به شما امکان کپی اطلاعات از دیسکهای CD / DVD خوانده نشده و آسیب دیده ، دیسک های فلاپی ، دیسک های سخت و سایر رسانه ها را می دهد. بخشهای داده از دست رفته با دادههای تصادفی جایگزین می شوند.
پس از شروع برنامه ، سه گزینه برای انتخاب به شما پیشنهاد می شود:
کپی کردن پرونده ها از رسانه آسیب دیده
یک کپی کامل از CD یا DVD آسیب دیده تهیه کنید.
همه پرونده ها را از رسانه کپی کرده و سپس در CD یا DVD رایت کنید.
با وجود این واقعیت که مدت زمان طولانی است که برنامه به روز نشده است ، من هنوز هم توصیه می کنم در صورت بروز مشکل در دیسک های CD / DVD ، آن را امتحان کنید.
4. File Salvage
وب سایت: https://www.softportal.com/software-5538-file-salvage.html
برای توصیف کوتاه ، پس File Salvage برنامه ای برای کپی کردن دیسک های خراب و خراب است. این برنامه بسیار ساده است و اندازه آن بزرگ نیست (فقط حدود 200 کیلوبایت). نیازی به نصب ندارد.
به طور رسمی در ویندوز 98 ، ME ، 2000 ، XP کار می کند (به طور غیررسمی بر روی رایانه شخصی من آزمایش شده است - در ویندوز 7 ، 8 ، 10 کار می کند). در مورد بازیابی - ارقام بسیار متوسط \u200b\u200bو با دیسک های "ناامید" هستند - بعید است کمکی کند.
5. کپی بدون توقف
این ابزار علی رغم اندازه کوچک ، بسیار موثر فایلهای موجود در دیسک های CD / DVD آسیب دیده و سخت خوان را بازیابی می کند. برخی از ویژگی های متمایز برنامه:
- می تواند پرونده هایی را که به طور کامل توسط برنامه های دیگر کپی نشده اند ادامه دهد.
- پس از مدتی می توان روند کپی را متوقف و دوباره از سر گرفت.
- پشتیبانی از پرونده های بزرگ (شامل بیش از 4 گیگابایت)
- توانایی خروج خودکار از برنامه و خاموش کردن رایانه شخصی پس از اتمام مراحل کپی ؛
- پشتیبانی از زبان روسی.
6. دستگاه کپی غیرقابل توقف Roadkil
به طور کلی ، برای کپی کردن داده ها از دیسک های آسیب دیده و خراشیده ، دیسک هایی که از خواندن آنها توسط ابزارهای استاندارد ویندوز امتناع می شود و دیسک هایی که هنگام خواندن آنها باعث خطا می شود ، ابزار خوبی نیست.
شکل: 7. Super Copy 2.0 - پنجره اصلی برنامه.
یک برنامه کوچک دیگر برای خواندن پرونده ها از دیسک های آسیب دیده. آن بایت هایی که خوانده نمی شوند با صفر جایگزین می شوند ("بسته بندی شده"). هنگام خواندن سی دی های خراشیده مفید است. اگر دیسک آسیب زیادی ندیده است - پس فایل ویدیویی (به عنوان مثال) - ممکن است پس از بازیابی هیچ نقصی نداشته باشد!
این برای من تمام است. من امیدوارم که حداقل یک برنامه برنامه ای باشد که اطلاعات شما را از CD ذخیره کند ...
بهبودی مبارک