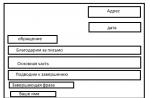วันนี้เราจะพูดถึง 7 วิธีในการปิดการอัปเดต Windows 10! การอัปเดตอัตโนมัติของระบบ Windows 10 จะไม่รบกวนคุณอีกต่อไป!
Windows Update เป็นส่วนประกอบที่สำคัญและเป็นส่วนหนึ่งของระบบปฏิบัติการ Windows ตรวจสอบเซิร์ฟเวอร์ของ Microsoft เป็นประจำเพื่อหาการอัปเดต แพตช์ และโปรแกรมควบคุมอุปกรณ์ที่มีอยู่ หากพบสิ่งใด เขารายงานสิ่งนี้และเสนอให้ดาวน์โหลดและติดตั้ง นี่เป็นสิ่งสำคัญมากเนื่องจากการอัพเดทจะปรับปรุงประสิทธิภาพของระบบ ความน่าเชื่อถือ ความเสถียร และความปลอดภัย
ไม่มีความลับใดที่ Windows XP, Vista, 7 และ 8/8.1 อนุญาตให้คุณปรับแต่งลักษณะการทำงานของ Update Center: คุณสามารถดาวน์โหลดและติดตั้งการอัปเดตโดยอัตโนมัติหรือด้วยตนเอง คุณสามารถเลือกได้ว่าควรติดตั้งการอัปเดตใดและไม่ควรติดตั้งการอัปเดตใด คุณสามารถปิดการตรวจหาการอัปเดตได้อย่างสมบูรณ์ สิ่งนี้ทำให้คุณสามารถตัดสินใจเกี่ยวกับความเหมาะสมในการติดตั้งการอัปเดตบางอย่าง และในขณะเดียวกันก็ช่วยให้แบนด์วิธของช่องอินเทอร์เน็ตไม่อุดตันอีกครั้งเมื่อเกิดการเชื่อมต่อที่ช้า
อย่างไรก็ตาม ด้วย Windows 10 Microsoft ทำให้ผู้ใช้ไม่มีทางเลือก - รุ่น Pro อนุญาตให้คุณชะลอการอัปเดตชั่วขณะเท่านั้น ในขณะที่ผู้ใช้ Windows 10 Home ไม่ได้รับอนุญาตให้ทำเช่นนั้น
กล่าวอีกนัยหนึ่ง ระบบปฏิบัติการเวอร์ชันใหม่จะดาวน์โหลดและติดตั้งการอัปเดตโดยอัตโนมัติและไม่มีการแจ้งให้ทราบ ดูเหมือนว่าจะไม่มีอะไรผิดปกติกับเรื่องนี้ แต่ในความเป็นจริงแล้วไม่ใช่เลยเพราะการอัปเดตมักจะทำให้เกิดปัญหาต่างๆ บางครั้งก็มาถึงจุดที่หลังจากติดตั้งแพตช์ส่วนถัดไปแล้ว ระบบก็หยุดโหลด
โชคดีที่ Windows 10 ยังมีตัวเลือกในการบล็อกหรือดาวน์โหลดการอัปเดตด้วยตนเอง ด้านล่างนี้คือวิธีที่เป็นไปได้ทั้งหมดที่ใช้ได้กับ OS ทุกรุ่น: Windows 10 Home, Pro และอื่น ๆ
ดังนั้น อย่ามัวเสียเวลา มาดูกันว่าคุณจะควบคุมกระบวนการอัปเดตระบบได้อย่างไร
วิธีที่ 1: ตั้งค่า Windows Update โดยใช้ตัวเลือกขั้นสูง (ไม่ใช่สำหรับผู้ใช้รุ่น Home)
วิธีนี้จะช่วยให้คุณสามารถกำหนดค่า Windows Update ให้ชะลอการดาวน์โหลดการอัปเดตบางอย่างโดยอัตโนมัติเป็นเวลาอย่างน้อยชั่วขณะหนึ่ง และยังป้องกันไม่ให้คอมพิวเตอร์รีสตาร์ทโดยอัตโนมัติอีกด้วย อย่างไรก็ตาม คุณไม่สามารถปิดใช้งานหรือบล็อกการอัปเดตด้วยวิธีนี้ได้
วิธีที่ 2: ปิดใช้งานการโหลดโปรแกรมควบคุมอุปกรณ์โดยอัตโนมัติ
ระบบใหม่ยังคงป้องกันไม่ให้คุณดาวน์โหลดและติดตั้งไดรเวอร์โดยอัตโนมัติ นี่คือวิธีการ:
หลังจากนั้น Windows จะค้นหาและติดตั้งไดรเวอร์จากคอมพิวเตอร์เสมอ และระบบจะติดต่อ Update Center ก็ต่อเมื่อไม่พบไดรเวอร์ที่เหมาะสมในฮาร์ดไดรฟ์
วิธีที่ 3: ซ่อนการอัปเดตโดยใช้เครื่องมือแสดงหรือซ่อนการอัปเดตอย่างเป็นทางการ
ก่อนการเปิดตัว Windows 10 อย่างเป็นทางการ Microsoft ได้เปิดตัวโปรแกรมที่ส่งคืนความสามารถในการซ่อนการอัปเดตไดรเวอร์ที่ไม่เหมาะสมหรือการอัปเดตระบบให้กับระบบ

วิธีที่ 4: ตั้งค่าการเชื่อมต่ออินเทอร์เน็ต Wi-Fi เป็นแบบมิเตอร์
นี่เป็นวิธีแก้ปัญหาอื่นเพื่อป้องกันไม่ให้ Windows 10 ดาวน์โหลดและติดตั้งการอัปเดตโดยอัตโนมัติ เพื่อป้องกันไม่ให้ระบบดาวน์โหลดการอัปเดตใหม่ คุณเพียงแค่ต้องกำหนดค่าการเชื่อมต่ออินเทอร์เน็ตของคุณเป็นการเชื่อมต่อแบบคิดค่าบริการตามปริมาณข้อมูล

นั่นคือทั้งหมด ตอนนี้ "สิบ" จะไม่ดาวน์โหลดและติดตั้งการอัปเดตใหม่โดยอัตโนมัติ ตราบใดที่การเชื่อมต่ออินเทอร์เน็ตของคุณอยู่ในรายการจำกัด
วิธีที่ 5: นโยบายกลุ่ม (สำหรับ Pro) หรือการตั้งค่ารีจิสทรี
ตอนนี้เรามาพูดถึงวิธีการขั้นสูง
แม้ว่า Microsoft จะลบความสามารถในการควบคุมวิธีการดาวน์โหลดการอัปเดต แต่การตั้งค่าการอัปเดตผ่าน Local Group Policy Editor และ Registry Editor ยังคงใช้งานได้
ฉันทราบทันทีว่าการแทรกแซงในนโยบายกลุ่มไม่พร้อมใช้งานสำหรับผู้ใช้ Windows 10 Home อย่างไรก็ตาม หากคุณมีเวอร์ชัน Pro คุณสามารถเปิดใช้งานการแจ้งเตือนการดาวน์โหลดและการติดตั้ง หรือการแจ้งเตือนการดาวน์โหลดและการติดตั้งอัตโนมัติ หรือการดาวน์โหลดอัตโนมัติและการติดตั้งตามกำหนดเวลา
แต่มีข้อแม้อย่างหนึ่ง เนื่องจาก Microsoft ได้แทนที่ Update Center เก่าด้วยแอปใหม่ที่ทันสมัยอย่างสมบูรณ์ การตั้งค่า Group Policy หรือการปรับแต่งรีจิสทรีจึงไม่มีผลทันที แม้จะรีสตาร์ทคอมพิวเตอร์หรือเรียกใช้คำสั่ง gpupdate /force คุณจะไม่เห็นการเปลี่ยนแปลงใดๆ ในหน้าต่าง Windows Update นั่นคือ หากคุณเปิดการตั้งค่าการอัปเดต คุณจะพบว่าตัวเลือก "อัตโนมัติ (แนะนำ)" ยังคงเปิดใช้งานอยู่ที่นั่น
แล้วเราจะบังคับให้ Windows 10 ใช้นโยบายกลุ่มหรือการเปลี่ยนแปลงรีจิสทรีได้อย่างไร จริงๆแล้วมันง่ายมาก คุณเพียงแค่คลิกปุ่ม "ตรวจหาการอัปเดต" ใน Windows Update

ทันทีที่คุณคลิกปุ่มนี้ ระบบจะนำการเปลี่ยนแปลงไปใช้ทันที และเมื่อคุณเปิดตัวเลือกขั้นสูงใน Windows Update คุณจะเห็นว่าใช้การตั้งค่าใหม่สำเร็จแล้ว
มาทำการเปลี่ยนแปลงกับ Local Group Policy Editor กัน
เมื่อเลือกตัวเลือกหลัง คุณจะสามารถเลือกตัวเลือกจากรายการดรอปดาวน์ในหน้าการตั้งค่า Windows Update
เมื่อเลือกตัวเลือกแรก เมื่อมีการอัปเดตใหม่ ระบบจะแจ้งให้คุณทราบโดยใช้ และเมื่อคุณคลิกที่การแจ้งเตือนดังกล่าว หน้าต่าง Windows Update จะเปิดขึ้นพร้อมกับรายการอัปเดตใหม่และความสามารถในการดาวน์โหลด

หากคุณต้องการปิดการอัปเดตทั้งหมด Registry Editor จะช่วยคุณในเรื่องนี้


หากต้องการคืนค่าทุกอย่างให้เหมือนเดิม เพียงลบพารามิเตอร์ NoAutoUpdate หรือตั้งค่าเป็น 0 (ศูนย์)
วิธีที่ 6: ปิดใช้งานบริการ Windows Update
อีกวิธีหนึ่งที่ช่วยให้คุณบล็อกการดาวน์โหลดและติดตั้งการอัปเดตใน Windows 10 ได้ 100%
นั่นคือทั้งหมด ขณะนี้ เมื่อคุณพยายามตรวจหาการอัปเดต ศูนย์อัปเดตจะส่งกลับข้อความแสดงข้อผิดพลาด 0x80070422
วิธีที่ 7: ยูทิลิตี้ของบุคคลที่สาม
Windows Update Blocker เป็นเครื่องมือง่ายๆ ฟรี ไม่ต้องติดตั้ง ซึ่งช่วยให้คุณสามารถปิด/บล็อกการอัปเดตใน Windows 10 ได้ด้วยการคลิกเพียงปุ่มเดียว อันที่จริง ยูทิลิตีนี้เป็นทางเลือกที่สะดวกกว่าวิธี #6 เนื่องจากช่วยให้คุณหยุดหรือเปิดใช้บริการ Windows Update ได้โดยไม่ต้องเปิดตัวจัดการบริการ
หากต้องการปิดการอัปเดตโดยใช้ Windows Update Blocker คุณเพียงแค่เปิดใช้งานตัวเลือก "ปิดใช้งานบริการ" แล้วคลิกปุ่ม "สมัครทันที" ยูทิลิตีนี้เข้ากันได้กับระบบเวอร์ชันก่อนหน้าจนถึง XP

Windows 10 Update Disabler เป็นอีกหนึ่งเครื่องมือที่มีประสิทธิภาพในการจัดการกับการอัปเดตอัตโนมัติใน Windows 10 Windows 10 Update Disabler ไม่เหมือนกับยูทิลิตีก่อนหน้านี้ แต่จะไม่ปิดใช้งาน Windows Update แต่ติดตั้งบริการของตนเองบนระบบ ซึ่งทำงานในพื้นหลังและป้องกันไม่ให้ Windows Update ดาวน์โหลดและติดตั้งสิ่งใดๆ
ตามที่ผู้เขียน โซลูชันของเขาใช้การเรียกระบบที่ไม่มีเอกสารซึ่งตรวจสอบสถานะปัจจุบันของ Windows Update และป้องกันไม่ให้กระบวนการทำงาน นอกจากนี้ บริการ Update Disabler ยังปิดใช้งานงาน Windows Update ที่กำหนดเวลาไว้ทั้งหมด รวมถึงงานที่รับผิดชอบในการรีสตาร์ทระบบโดยอัตโนมัติเพื่อทำการติดตั้งการปรับปรุงให้เสร็จสมบูรณ์
หมายเหตุ: โปรแกรมป้องกันไวรัสของคุณอาจพิจารณาว่าแอปพลิเคชันเป็นมัลแวร์
หากต้องการติดตั้ง Update Disabler ไปที่นี่และดาวน์โหลดไฟล์เก็บถาวรด้วยไฟล์ . เราแยกไฟล์ UpdaterDisabler.exe จากไฟล์เก็บถาวรไปยังบางโฟลเดอร์และจากไฟล์นั้นโดยตรงโดยไปที่เมนู "ไฟล์" เราจะเปิดใช้บรรทัดคำสั่งด้วยสิทธิ์ของผู้ดูแลระบบ ถัดไป พิมพ์หรือคัดลอกและวางคำสั่ง UpdaterDisabler -install ลงในหน้าต่างคอนโซลแล้วกด Enter

บริการทั้งหมดได้รับการติดตั้งและทำงานอยู่ ไม่มีการอัพเดทใด ๆ ที่จะรบกวนคุณอีกต่อไป หากต้องการลบบริการ ให้ใช้คำสั่ง UpdaterDisabler -remove
คุณสามารถใช้วิธีใดก็ได้ข้างต้น แต่โปรดจำไว้ว่าไม่แนะนำให้ปิดหรือบล็อกการอัปเดต โดยเฉพาะอย่างยิ่งในขั้นตอนนี้เมื่อ Windows 10 ไม่เสถียรเพียงพอและได้รับการปกป้องจากภัยคุกคาม
มีวันที่ดี!
แม้จะผ่านไปนานตั้งแต่เปิดตัว Windows 10 เวอร์ชันแรก แต่ระบบก็ยังไม่สมบูรณ์แบบและต้องการการอัปเดต โดยค่าเริ่มต้น จะดาวน์โหลดและติดตั้งเวอร์ชันล่าสุดด้วยตัวเอง ซึ่งในบางกรณีอาจนำไปสู่ผลลัพธ์ที่ไม่พึงประสงค์
ทำไมคุณไม่ควรปิดการอัปเดต
ก่อนที่จะไปยังวิธีการที่จะปิดใช้งานการอัปเดตอัตโนมัติ คุณต้องเข้าใจผลที่ตามมา ข้อเสียเปรียบหลักของการเปลี่ยนแปลงเหล่านี้คือ คุณจะไม่ได้รับเวอร์ชันล่าสุดของระบบอีกต่อไป แน่นอน คุณจะยังคงมีตัวเลือกในการเรียกใช้ขั้นตอนการอัพเดตด้วยตนเองในเวลาที่เหมาะสมที่สุด แต่ถ้าคุณไม่ทำเช่นนี้ตลอดเวลา คุณจะจบลงด้วย Windows ที่ล้าสมัย
ระบบจะเข้าถึงคุณสมบัติใหม่และเพิ่มระดับการป้องกัน
การอัปเดตถูกปล่อยออกมาเพื่อจุดประสงค์สองประการ: เพื่อแก้ไขจุดบกพร่องหรือเพื่อเพิ่มคุณสมบัติใหม่ ดังนั้นผู้ใช้ที่ไม่ได้ติดตั้งระบบปฏิบัติการเวอร์ชันล่าสุดไม่เพียงถูกทิ้งให้อยู่โดยไม่มีนวัตกรรม แต่ยังเป็นอันตรายต่อตัวเขาเองด้วย ไม่เพียงแต่ Microsoft ที่พยายามแก้ไขเท่านั้น แต่ยังรวมถึงผู้โจมตีที่ค้นหาข้อผิดพลาดที่มีอยู่ด้วย ดังนั้นไม่แนะนำให้ผู้ที่เก็บข้อมูลสำคัญไว้ในคอมพิวเตอร์และต้องการทำงานกับนวัตกรรมล่าสุดเพื่อปฏิเสธการอัปเดต
ทำไมคุณควรปิดใช้งานการอัปเดตอัตโนมัติ
ผู้ที่มีพื้นที่ว่างในฮาร์ดไดรฟ์น้อยควรปฏิเสธที่จะรับการอัปเดต เนื่องจากการดาวน์โหลดอาจทำให้ข้อมูลล้นได้ อย่างไรก็ตาม ในกรณีนี้ ควรพยายามล้างดิสก์หรือแทนที่ด้วยดิสก์ที่ใหญ่กว่า
การดาวน์โหลดการอัปเดตเป็นขั้นตอนอัตโนมัติ ดังนั้นจึงเป็นเรื่องยากมากที่จะควบคุมทราฟฟิกที่ไปยังการดาวน์โหลดไฟล์ บางเวอร์ชันมีน้ำหนักมากกว่า 100 MB ซึ่งอาจนำไปสู่การใช้ปริมาณข้อมูลและค่าใช้จ่ายสูงหากชำระค่าอินเทอร์เน็ตต่อเมกะไบต์ แต่ผู้สร้าง Windows เล็งเห็นถึงความเป็นไปได้ของสถานการณ์ดังกล่าวโดยเพิ่มฟังก์ชันพิเศษ "การรับส่งข้อมูลแบบจำกัด" ซึ่งช่วยให้คุณกำหนดค่าขั้นตอนการบู๊ตได้อย่างละเอียดยิ่งขึ้น (สำหรับรายละเอียดเพิ่มเติม โปรดดูส่วนย่อย "ผ่านการตั้งค่าการรับส่งข้อมูลแบบจำกัด" ด้านล่าง) .
อีกเหตุผลหนึ่งที่ทำให้คุณต้องการปิดการอัปเดตอัตโนมัติอาจเป็นเวลาที่ระบบเลือกเอง เนื่องจากจำเป็นต้องรีบูตเครื่องเพื่อทำการติดตั้งการอัพเดท ระบบจะได้รับไฟล์ที่จำเป็นแล้ว จะแจ้งให้คุณรีสตาร์ทคอมพิวเตอร์หลาย ๆ ครั้ง กำหนดเวลาหรือให้คุณทำ บางครั้งเป็นไปได้ที่จะพลาดการแจ้งเตือนดังกล่าวหรือรับทราบโดยไม่ได้ตั้งใจ ซึ่งจะนำไปสู่การรีบูตทันทีหรือโดยไม่คาดคิด ด้วยเหตุนี้ กระบวนการทำงานจะถูกขัดจังหวะ ไฟล์ที่ไม่ได้บันทึกอาจได้รับผลกระทบ
 ระบบจะแจ้งให้คุณรีบูต
ระบบจะแจ้งให้คุณรีบูต มีหลายสาเหตุที่คุณควรปฏิเสธการอัปเดตอัตโนมัติ แต่ถ้าเป็นไปได้ที่จะเพิกเฉยต่อสิ่งเหล่านี้ ให้พยายามตรวจสอบให้แน่ใจว่าคุณไม่ได้ห้ามการอัปเดตอัตโนมัติ ตัวอย่างเช่น ฉันตั้งเวลาผ่านการตั้งค่าระบบซึ่งระบบสามารถรีบูตแบบสุ่มได้หากจำเป็น เนื่องจากช่วงเวลาที่ตั้งไว้เป็นช่วงดึก การรีสตาร์ทคอมพิวเตอร์จึงไม่รบกวนฉัน
ปิดใช้งานการอัปเดตอัตโนมัติ
มีหลายวิธีในการป้องกันไม่ให้ระบบดาวน์โหลดและติดตั้งการอัปเดตโดยไม่ได้รับความยินยอมจากคุณ บางคนอนุญาตให้คุณปิดการใช้งานการอัปเดตบางอย่างและบางอย่าง - ทุกอย่างอย่างแน่นอน ขั้นแรก เราจะอธิบายวิธีการที่ง่ายและเข้าถึงได้มากที่สุด จากนั้นจึงจะใช้วิธีที่ควรใช้เฉพาะในกรณีที่วิธีแรกไม่ช่วยด้วยเหตุผลบางประการ
ผ่านการปิดบริการ
- กดปุ่ม Win + R ค้างไว้จึงเปิดหน้าต่าง "เรียกใช้" เขียนและส่งคำสั่ง services.msc เพื่อดำเนินการ
 รันคำสั่ง services.msc
รันคำสั่ง services.msc - รายการที่ปรากฏจะแสดงบริการทั้งหมดที่มีอยู่ในระบบ ค้นหากระบวนการศูนย์อัปเดตในหมู่พวกเขาและดับเบิลคลิกด้วยปุ่มซ้ายของเมาส์
 การเปิดบริการอัพเดต
การเปิดบริการอัพเดต - ตั้งค่าประเภทการเริ่มต้นเป็น Disabled และหยุดบริการ บันทึกการเปลี่ยนแปลงของคุณ เสร็จสิ้น เนื่องจากขณะนี้บริการที่รับผิดชอบในการตรวจสอบและดาวน์โหลดเวอร์ชันใหม่ไม่ได้ใช้งาน การอัปเดตอัตโนมัติจะไม่เกี่ยวข้อง
 ตั้งค่าเป็น "ปิดการใช้งาน" และหยุดบริการ
ตั้งค่าเป็น "ปิดการใช้งาน" และหยุดบริการ
หากคุณต้องการเริ่มรับการอัปเดตอีกครั้งในอนาคต ให้กลับไปที่บริการด้านบน เริ่มต้นและตั้งค่าประเภทการเริ่มต้นเป็นอัตโนมัติ
ผ่าน PowerShell

หากในอนาคตคุณต้องการเริ่มรับการอัปเดตอีกครั้ง ให้ไปที่ตัวกำหนดตารางเวลางาน (วิธีเปิดและทำงานกับมันอธิบายไว้ในส่วนย่อย "โดยการสร้างงาน") และลบงานที่สร้างโดยคำสั่งด้านบน
ผ่านนโยบายกลุ่ม
ลักษณะเฉพาะของวิธีนี้คือมีให้สำหรับผู้ใช้ Windows 10 Enterprise และ Pro เท่านั้น เจ้าของรุ่น Home จะไม่สามารถใช้วิธีนี้ได้ เนื่องจากไม่มีตัวแก้ไขนโยบายกลุ่มในระบบเวอร์ชันนี้
- ใช้แถบค้นหาระบบเพื่อค้นหาตัวแก้ไขนโยบายโลคัลและเปิด หรือใช้คำสั่ง gpedit.msc
 เรียกใช้คำสั่ง gpedit.msc
เรียกใช้คำสั่ง gpedit.msc - ไปที่โฟลเดอร์ "Computer Configuration" จากนั้นไปที่โฟลเดอร์ย่อย "Administrative Templates" - "Windows Components" - "Windows Update" เมื่อคุณมาถึงส่วนสุดท้าย ให้เปิดไฟล์ "การกำหนดค่าการอัปเดตอัตโนมัติ"
 เปิดไฟล์ "การกำหนดค่าการอัปเดตอัตโนมัติ"
เปิดไฟล์ "การกำหนดค่าการอัปเดตอัตโนมัติ" - ตั้งค่าเป็น "ปิดใช้งาน" ซึ่งจะป้องกันไม่ให้คอมพิวเตอร์ใช้การอัปเดตอัตโนมัติ บันทึกการเปลี่ยนแปลงทั้งหมดที่ทำ
 ตั้งค่าเป็น "ปิดการใช้งาน"
ตั้งค่าเป็น "ปิดการใช้งาน"
หากคุณต้องการเริ่มรับการอัปเดตอีกครั้งในอนาคต ให้กลับไปที่ไฟล์และตั้งค่าเป็นเปิดใช้งาน นี่จะเพียงพอที่จะคืนการตั้งค่าศูนย์อัปเดตให้กลับสู่ตำแหน่งเดิม
ผ่านการลงทะเบียน
วิธีการที่อธิบายด้านล่างนี้เป็นวิธีการแบบอะนาล็อกของวิธีก่อนหน้า ดังนั้นเจ้าของ Windows Home จะใช้ไม่ได้แม้ว่าจะมีรีจิสทรีอยู่ในนั้นก็ตาม เราจะเปลี่ยนการตั้งค่าของไฟล์ที่อธิบายไว้ในส่วนย่อย "ผ่านนโยบายกลุ่ม" ผ่านรีจิสทรี ผลลัพธ์จะเหมือนกัน แต่ขั้นตอนจะแตกต่างกัน:

หากคุณต้องการเริ่มรับการอัปเดตอีกครั้งในอนาคต ให้ลบไฟล์ที่คุณสร้างหรือตั้งค่าเป็น 0 (ศูนย์) เพื่อปิดใช้งาน โปรดทราบว่าคุณสามารถลบได้เท่านั้น การเปลี่ยนไฟล์อื่นๆ จะทำให้ระบบพัง
โดยการตั้งค่าการเชื่อมต่อแบบมิเตอร์
วิธีนี้ใช้ได้กับ Windows ทุกรุ่น แต่ไม่จำกัดการอัปเดตทั้งหมด เวอร์ชันใหม่ที่รับผิดชอบในการปรับปรุงความปลอดภัยจะยังคงดาวน์โหลดอยู่ หากคุณพอใจกับเงื่อนไขนี้ ให้ทำตามขั้นตอนเหล่านี้:
- ขยายการตั้งค่าคอมพิวเตอร์
 การเปิดการตั้งค่าคอมพิวเตอร์
การเปิดการตั้งค่าคอมพิวเตอร์ - ไปที่บล็อก "เครือข่ายและอินเทอร์เน็ต" เลือกรายการย่อย Wi-Fi และเปิดตัวเลือกเพิ่มเติม
 เปิดตัวเลือก Wi-Fi ขั้นสูง
เปิดตัวเลือก Wi-Fi ขั้นสูง - เปิดใช้งานฟังก์ชัน "จำกัดการเชื่อมต่อ" เสร็จสิ้น การอัปเดตส่วนใหญ่จะถูกละเว้น
 เปิดใช้งานการเชื่อมต่อแบบมิเตอร์
เปิดใช้งานการเชื่อมต่อแบบมิเตอร์
หากคุณต้องการเริ่มรับการอัปเดตอีกครั้งในอนาคต ให้กลับไปที่การตั้งค่าขั้นสูงและปิดใช้งานคุณสมบัตินี้
ปิดใช้งานบางเวอร์ชันผ่านโปรแกรมของบุคคลที่สาม
มีหลายโปรแกรมที่ทำให้กระบวนการจัดการการอัปเดตง่ายขึ้น หนึ่งในนั้นคือแสดงหรือซ่อนการอัปเดตจาก Microsoft ด้วยวิธีนี้ คุณสามารถป้องกันการติดตั้งการอัปเดตบางอย่างได้ ไม่ใช่ทั้งหมดพร้อมกัน มันคุ้มค่าที่จะดาวน์โหลดจากเว็บไซต์ทางการซึ่งแจกฟรีและมีน้ำหนักเพียงไม่กี่เมกะไบต์

หากคุณต้องการอนุญาตให้ติดตั้งการอัปเดตที่ซ่อนอยู่ ให้กลับไปที่จุดเริ่มต้นของโปรแกรมแล้วเลือกตัวเลือก "แสดงการอัปเดต" แอปจะแสดงให้คุณเห็นว่าการอัปเดตใดถูกซ่อนไว้ เพื่อให้คุณมองเห็นได้อีกครั้ง
ผ่าน Win Updates Disabler
คุณสามารถปิดใช้งานการติดตั้งการอัปเดตผ่าน Win Updates Disabler ของยูทิลิตีที่เรียบง่ายฟรี ดาวน์โหลดจากเว็บไซต์ทางการของผู้ผลิตก็เพียงพอแล้ว ทำเครื่องหมายที่ค่าปิดใช้งาน Windows Update และเริ่มดำเนินการ คุณสามารถเปิดใช้งานคุณลักษณะที่ปิดใช้งานได้ในแท็บเปิดใช้งาน
 เปิดใช้งานคุณสมบัติ Windows Updates Disable
เปิดใช้งานคุณสมบัติ Windows Updates Disable ผ่าน Windows Update Blocker
โปรแกรมคล้ายกับโปรแกรมก่อนหน้า แต่มีความแตกต่างอย่างหนึ่ง - คุณจะต้องจ่ายเงิน โดยการซื้อผลิตภัณฑ์บนเว็บไซต์ทางการของการพัฒนา คุณสามารถดาวน์โหลดแอปพลิเคชัน เปิด ทำเครื่องหมายถูกหนึ่งอัน และเริ่มขั้นตอนการบล็อก คุณยังสามารถเปิดการอัปเดตอัตโนมัติได้อีกด้วย
 เปิดใช้งานฟังก์ชันปิดการใช้งานบริการ
เปิดใช้งานฟังก์ชันปิดการใช้งานบริการ ผ่าน Winaero Tweaker
โปรแกรมการทำงานเพิ่มเติมในขณะที่มันฟรี ด้วย Winaero Tweaker คุณสามารถเปลี่ยนรูปลักษณ์ของระบบและปรับแต่งการทำงานของบริการต่างๆ รวมถึงศูนย์อัพเดท หลังจากเริ่มโปรแกรม ให้ไปที่รายการย่อยการตั้งค่า Windows Update และคลิกที่ปุ่ม Disable Windows Update Service เสร็จสิ้น การอัปเดตอัตโนมัติจะถูกปิดใช้งาน จะสามารถเปิดใช้งานได้โดยการรีเซ็ตการตั้งค่าศูนย์อัพเดท - ปุ่มรีเซ็ตเป็นค่าเริ่มต้น
 ไปที่ส่วนการตั้งค่า Windows Update แล้วคลิกปุ่มปิดใช้งาน Windows Udpate Service
ไปที่ส่วนการตั้งค่า Windows Update แล้วคลิกปุ่มปิดใช้งาน Windows Udpate Service ผ่านการตั้งค่าศูนย์อัพเดท
- ขณะอยู่ในการตั้งค่าคอมพิวเตอร์ เลือกบล็อก "อัปเดตและความปลอดภัย"
 เลือกบล็อก "อัปเดตและความปลอดภัย"
เลือกบล็อก "อัปเดตและความปลอดภัย" - โดยไม่ต้องเปลี่ยนรายการย่อย "Update Center" ให้เปิดตัวเลือกเพิ่มเติม
 คลิกบรรทัด "ตัวเลือกขั้นสูง"
คลิกบรรทัด "ตัวเลือกขั้นสูง" - ป้องกันการดาวน์โหลดการอัปเดตสำหรับผลิตภัณฑ์อื่นๆ ของ Microsoft การปิดใช้งานคุณสมบัตินี้จะป้องกันไม่ให้ระบบดาวน์โหลดการอัปเดตแอปจาก Microsoft Store ดำเนินการต่อเพื่อเลือกวิธีที่คุณต้องการรับการอัปเดต
 ยกเลิกการทำเครื่องหมายในช่อง "เมื่ออัปเดต Windows ให้ ... "
ยกเลิกการทำเครื่องหมายในช่อง "เมื่ออัปเดต Windows ให้ ... " - เปิดใช้งานคุณสมบัติเลื่อนการอัพเดท มันไม่ได้ปิดใช้งานการอัปเดตอัตโนมัติ แต่จะทำให้การดาวน์โหลดการอัปเดตที่ปล่อยออกมาล่าช้าเป็นเวลาหลายสัปดาห์หรือหลายเดือนเท่านั้น ประการแรก จำเป็นสำหรับผู้ที่กังวลเกี่ยวกับความปลอดภัยของระบบและต้องการให้ผู้ใช้รายอื่นทดสอบการอัปเดตด้วยตัวเองก่อน ในขณะเดียวกัน เวอร์ชันที่รับผิดชอบในการปรับปรุงความปลอดภัยจะไม่ล่าช้า คลิกที่บรรทัด "เลือกวิธีการและเวลาที่จะได้รับการอัปเดต" อีกครั้ง
 เปิดคุณลักษณะ "การอัปเดตที่ล่าช้า"
เปิดคุณลักษณะ "การอัปเดตที่ล่าช้า" - ปิดการรับไฟล์จากหลายตำแหน่ง การดำเนินการนี้จะช่วยให้คุณประหยัดแบนด์วิดท์ได้ เนื่องจากคุณจะไม่แจกจ่ายการอัปเดตที่ดาวน์โหลดมานับจากนี้
 ปิดใช้งาน "อนุญาตการดาวน์โหลดจากแหล่งอื่น"
ปิดใช้งาน "อนุญาตการดาวน์โหลดจากแหล่งอื่น"
วิดีโอ: ปิดใช้งาน Windows AutoUpdate
ปิดใช้งานการอัปเดตไดรเวอร์
นอกจากการอัปเดตระบบและแอปพลิเคชันแล้ว Windows ยังดาวน์โหลดไดรเวอร์เวอร์ชันใหม่ที่จำเป็นสำหรับการทำงานที่ถูกต้องของอุปกรณ์และส่วนประกอบคอมพิวเตอร์ที่ใช้ หากคุณไม่ต้องการติดตั้งไดรเวอร์ล่าสุดด้วยเหตุผลบางประการ ให้ทำตามขั้นตอนเหล่านี้:

คุณจะยังคงสามารถดาวน์โหลดไดรเวอร์และติดตั้งด้วยตัวเองได้ แต่ถ้าคุณต้องการคืนสิทธิ์ในการอัปเดตระบบอัตโนมัติ ให้เรียกใช้หน้าต่างนี้อีกครั้งและเปลี่ยนการตั้งค่าเป็นค่าเริ่มต้น
มีหลายวิธีในการป้องกันไม่ให้ Windows 10 อัปเดตตัวเอง บางส่วนจะอนุญาตให้คุณปิดใช้งานการรับเวอร์ชันใหม่ทั้งหมดอย่างแน่นอนส่วนอื่น ๆ - เฉพาะเวอร์ชันที่ไม่เกี่ยวข้องกับความปลอดภัย แต่ไม่ว่าคุณจะเลือกใช้วิธีใด คุณสามารถบอกให้ระบบค้นหาการอัปเดตอีกครั้งโดยอัตโนมัติได้เสมอ
เพื่อให้ระบบปฏิบัติการเป็นปัจจุบันอยู่เสมอ Windows Update จะพยายามค้นหาและดาวน์โหลดการอัปเดตเป็น Windows 10 โดยอัตโนมัติเสมอ เช่นเดียวกับการอัปเดตล่าสุดทั้งหมดสำหรับระบบปฏิบัติการนั้น ทุกวัน เขาติดต่อกับเซิร์ฟเวอร์ของ Microsoft และดูว่าพวกเขามีการอัปเดตที่จำเป็นสำหรับระบบปฏิบัติการเองและไดรเวอร์อุปกรณ์ใหม่หรือไม่ หากพบข้อมูลดังกล่าว ระบบจะเริ่มดาวน์โหลดและติดตั้งการอัปเดต Windows 10 อัตโนมัติทันทีโดยไม่ต้องแจ้งให้ผู้ใช้ทราบ เว้นแต่ในกรณีที่คุณต้องการรีสตาร์ทอุปกรณ์เพื่อติดตั้งการอัปเดตที่เตรียมไว้
ไม่มีความลับใดที่แม้ใน Windows XP ผู้ใช้จะได้รับโอกาสในการกำหนดค่าลักษณะการทำงานของ Update Center เมื่อตรวจพบการอัปเดต: ดาวน์โหลดและติดตั้งโดยอัตโนมัติ ทำด้วยตนเอง ทำการติดตั้งแบบกำหนดเอง หรือปิดใช้งานการตรวจหาการอัปเดตโดยสมบูรณ์ . สิ่งนี้ไม่เพียง แต่ควบคุมการติดตั้งการอัปเดตบางอย่างเท่านั้น แต่ยังรวมถึงการถ่ายช่องสัญญาณอินเทอร์เน็ตในกรณีที่การเชื่อมต่อช้า คุณสมบัติดังกล่าวถูกนำมาใช้ใน Windows Vista, 7, 8 และ 8.1
แต่ใน Windows 10 Microsoft ปล่อยให้ผู้ใช้ไม่มีทางเลือก - รุ่น Pro อนุญาตให้คุณชะลอการติดตั้งการอัปเดตชั่วขณะเท่านั้นในขณะที่ผู้ใช้ Windows 10 Home ไม่ได้รับอนุญาตให้ทำเช่นนี้ กล่าวอีกนัยหนึ่ง ระบบปฏิบัติการเวอร์ชันใหม่จะดาวน์โหลดและติดตั้งการอัปเดตโดยอัตโนมัติและไม่มีการแจ้งให้ทราบ ดูเหมือนว่าจะไม่มีอะไรผิดปกติกับเรื่องนี้ แต่ในความเป็นจริงแล้วไม่ใช่เลยเพราะการอัปเดตมักจะทำให้เกิดปัญหาต่างๆ บางครั้งก็มาถึงจุดที่หลังจากติดตั้งแพตช์ส่วนถัดไปแล้ว ระบบก็หยุดโหลด
แต่ในกรณีของ Pro เราไม่ได้พูดถึงการปฏิเสธการอัปเดตทั้งหมด แต่เกี่ยวกับการเลื่อนการติดตั้งออกไปจนกว่าจะถึงเวลาที่ดีกว่า คุณไม่สามารถยกเลิกการอัปเดตสำหรับสมาชิกของ Windows Insider Program ได้ ไม่ว่าจะรุ่นใดก็ตาม
ในบทความนี้ฉันจะพูดถึงวิธีปิดการอัปเดตอัตโนมัติใน Windows 10 คุณแต่ละคนจะตัดสินใจเองว่าเขาต้องการหรือไม่ มีหลายวิธีในการปิดการอัปเดต
การกำหนดค่า Update Center
โปรดทราบว่าวิธีนี้จะไม่ปิดการอัปเดตอัตโนมัติใน Windows 10 โดยสมบูรณ์ คุณจะกำหนดค่าได้เท่านั้น คุณสามารถปิดใช้งานการรีสตาร์ทอัตโนมัติของคอมพิวเตอร์ และเลื่อนการติดตั้งการอัปเดตได้ สิ่งสำคัญคือต้องรู้ว่าวิธีนี้ไม่เหมาะสำหรับเจ้าของระบบปฏิบัติการเวอร์ชันโฮม
สิ่งแรกที่คุณต้องทำคือเปิดส่วนการตั้งค่า การอัปเดตและความปลอดภัย 
ในแท็บ "Windows Update" คลิกที่รายการ "ตัวเลือกขั้นสูง" ในเมนูแบบเลื่อนลง คุณต้องเลือกรายการ "แจ้งเตือนเมื่อวางแผนรีสตาร์ท" สิ่งนี้จำเป็นเพื่อให้คอมพิวเตอร์ไม่รีสตาร์ทเพื่อติดตั้งการอัปเดต เป็นความคิดที่ดีที่จะปิด "ให้การอัปเดตกับผลิตภัณฑ์อื่นๆ ของ Microsoft เมื่อฉันอัปเดต Windows" ด้วย สิ่งสำคัญคือต้องทำเครื่องหมายที่ช่องถัดจากเลื่อนการอัปเดต เมื่อเปิดใช้งานตัวเลือกนี้ การอัปเดตใหม่จะไม่ถูกดาวน์โหลดและติดตั้งเป็นเวลาหลายวันหรือหลายเดือน ยกเว้นการอัปเดตด้านความปลอดภัย

ฉันยังแนะนำให้คุณปิดใช้งานการอัปเดตจากหลายแห่ง ในการทำเช่นนี้ ให้คลิก "เลือกวิธีและเวลาที่จะรับการอัปเดต" และปิดการอัปเดตคอมพิวเตอร์ของคุณจากหลายๆ ที่

ตอนนี้กระบวนการอัปเดตจะล่วงล้ำน้อยลง
ใช้การเชื่อมต่อแบบมีมิเตอร์เพื่อป้องกันไม่ให้ติดตั้งการอัปเดต
วิธีการปิดใช้งานการอัปเดตอัตโนมัติใน Windows 10 นี้เหมาะสำหรับผู้ใช้ที่ใช้การเชื่อมต่ออินเทอร์เน็ต Wi-Fi เท่านั้น แค่ทำให้การเชื่อมต่อนี้เป็น "การเชื่อมต่อแบบจำกัด" ก็เพียงพอแล้ว และระบบปฏิบัติการของคุณจะถามคุณเมื่อต้องการใช้อินเทอร์เน็ต
การเปิดใช้งานโหมดการเชื่อมต่อแบบมีมิเตอร์มีดังนี้:
- เชื่อมต่อกับเครือข่าย Wi-Fi ที่ต้องการ
- ตอนนี้เปิดเมนู Start แล้วเลือกการตั้งค่าจากนั้น ในหน้าต่างการตั้งค่า คลิกที่ "เครือข่ายและอินเทอร์เน็ต" เลื่อนรายการเครือข่ายลงไปที่ด้านล่างสุดแล้วคลิก "การตั้งค่าขั้นสูง"
- จากนั้นหน้าต่างจะปรากฏขึ้นซึ่งคุณจะต้องตั้งตำแหน่งสวิตช์ไปที่ตำแหน่ง "เปิด" ในรายการ "การเชื่อมต่อแบบจำกัด"

เมื่อมีการอัปเดตปรากฏขึ้น ระบบจะไม่ดาวน์โหลด แต่จะแจ้งให้ผู้ใช้ทราบ ซึ่งจะเป็นผู้ตัดสินใจว่าจะดาวน์โหลดการอัปเดตเหล่านี้หรือไม่

ป้องกันการติดตั้งการอัปเดตและไดรเวอร์บางอย่างใน Windows 10

หากต้องการซ่อนการอัปเดตบางอย่างหรือไม่ติดตั้งในอนาคต ให้คลิกซ่อนการอัปเดตแล้วเลือกการอัปเดตที่คุณต้องการซ่อน หากคุณต้องการการอัปเดตที่ซ่อนอยู่ ให้เรียกใช้ยูทิลิตีนี้อีกครั้งแล้วเลือก "แสดงการอัปเดตที่ซ่อนอยู่" จากนั้นแสดงการอัปเดตและจะติดตั้งเมื่อคุณติดตั้งการอัปเดตครั้งถัดไป  นั่นคือคุณเป็นผู้ตัดสินใจว่าจะติดตั้งการอัปเดตใดและเมื่อใด สิ่งนี้มีประโยชน์มากเมื่อติดตั้งหรือลบไดรเวอร์ หากคุณพบปัญหาในการทำงาน เช่น กับเครื่องพิมพ์หรืออุปกรณ์อื่นๆ
นั่นคือคุณเป็นผู้ตัดสินใจว่าจะติดตั้งการอัปเดตใดและเมื่อใด สิ่งนี้มีประโยชน์มากเมื่อติดตั้งหรือลบไดรเวอร์ หากคุณพบปัญหาในการทำงาน เช่น กับเครื่องพิมพ์หรืออุปกรณ์อื่นๆ
ปิดใช้งานการอัปเดตอัตโนมัติของ Windows 10 ผ่าน Local Group Policy Editor
หากคุณมี Windows 10 Enterprise และ Pro นี่เป็นวิธีที่ดีและเชื่อถือได้ในการปิดใช้งานการอัปเดต แต่วิธีนี้ไม่เหมาะสำหรับเวอร์ชันโฮม
การเปิดกล่องโต้ตอบ วิ่งใช้ชุด Win + R ป้อน gpedit.mscและ
กด ตกลง. ตัวแก้ไขนโยบายกลุ่มภายในเปิดขึ้น ไปที่ "การกำหนดค่าคอมพิวเตอร์" - "เทมเพลตการดูแลระบบ" - "ส่วนประกอบของ Windows" - "Windows Update" ค้นหารายการ "กำหนดค่าการอัปเดตอัตโนมัติ" และดับเบิลคลิก 
ที่นี่ในหน้าต่างที่เปิดขึ้น รวมอยู่ด้วย,คุณสามารถเลือกวิธีการดาวน์โหลดและติดตั้งได้

หากคุณเลือกตัวเลือกที่สอง คุณจะได้รับแจ้งเกี่ยวกับการดาวน์โหลดและการติดตั้ง คุณเป็นผู้ตัดสินใจว่าจะติดตั้งหรือไม่
ตัวเลือกสุดท้ายจะทำให้คุณสามารถเลือกตัวเลือกจากรายการดรอปดาวน์ในหน้าการตั้งค่า Windows Update

ตั้งสวิตช์ถัดจาก " พิการ" คลิกที่ปุ่ม "สมัคร" และ "ตกลง"

มีอีกวิธีหนึ่งในการปิดใช้งานการอัปเดตอัตโนมัติผ่านรีจิสตรี และใช้ได้กับ Windows 10 รุ่นมืออาชีพและระดับองค์กรเท่านั้น ซึ่งทำสิ่งเดียวกันกับนโยบายกลุ่ม
ควรจะเข้า ลงทะเบียนในหน้าต่าง Run และเปิด Registry Editor จากนั้นไปที่ส่วน HKEY_LOCAL_MACHINE\SOFTWARE\Policies\Microsoft\Windows
สร้างโฟลเดอร์ใหม่ อัพเดทวินโดวส์และอีกส่วนย่อย ออสเตรเลียและสาขารีจิสทรีของเราควรมีลักษณะดังนี้: HKEY_LOCAL_MACHINE\SOFTWARE\Policies\Microsoft\Windows\WindowsUpdate\AU
และในส่วนสุดท้ายเราสร้าง " ค่า DWORDและตั้งชื่อให้ ไม่มีการอัปเดตอัตโนมัติเปิดด้วยการดับเบิลคลิกและตั้งค่าเป็น "1"

ผลลัพธ์จะเหมือนกับในนโยบายกลุ่มมันยากกว่าที่จะทำที่นี่ - วิธีนี้เหมาะสำหรับผู้ที่ชอบเล่นกับรีจิสตรี
ปิดตัวลง ศูนย์ การปรับปรุง
การปิดใช้งาน Update Center เป็นวิธีการทำงานที่น่าเชื่อถือที่สุดและเหมาะสำหรับ Windows 10 ทุกรุ่น
กด Win + R พิมพ์ services.msc ในกล่อง แล้วกด Enter เพื่อเปิดหน้าต่าง Services
ในตอนท้ายของรายการบริการเราจะพบ "Windows Update"
ดับเบิลคลิกและในหน้าต่างใหม่คลิกที่ปุ่ม "หยุด" เลือกประเภทการเริ่มต้น "ปิดใช้งาน" คลิก "สมัคร" และ "ตกลง"

หลังจากขั้นตอนเหล่านี้ ระบบจะไม่ดาวน์โหลดและติดตั้งการอัปเดตโดยอัตโนมัติ จนกว่าคุณจะเริ่มบริการ Windows Update อีกครั้งโดยตั้งค่าประเภทการเริ่มต้นเป็น Automatic และรีสตาร์ทเครื่องคอมพิวเตอร์ของคุณ
โปรแกรม สำหรับ หมดสติ การปรับปรุงวี หน้าต่าง 10 : ชนะ การปรับปรุง ปิดการใช้งาน
มีหลายโปรแกรมที่สามารถปิดการอัปเดตได้ โปรแกรมดังกล่าวเรียกว่า Win Updates Disabler ฟรี คุณสามารถดาวน์โหลดได้จากเว็บไซต์อย่างเป็นทางการที่ลิงค์ http://www.site2unblock.com/win-updates-disabler/ โปรแกรมนี้จะมีประโยชน์สำหรับผู้ใช้ Windows 10 ที่จะสามารถปิดการอัปเดตอัตโนมัติได้ นอกจากการอัปเดตอัตโนมัติแล้ว ชนะโปรแกรมปิดการอัปเดตยังสามารถปิด/เปิดใช้งาน Windows Security Center, Defender และ Windows Firewall ในการทำเช่นนี้คุณเพียงแค่ทำเครื่องหมายรายการที่จำเป็นบนแท็บที่เหมาะสมแล้วรีสตาร์ทเครื่องคอมพิวเตอร์
การติดตั้งและใช้งานโปรแกรมทำได้ง่ายที่สุด ดาวน์โหลด ติดตั้ง และเรียกใช้ ในหน้าต่างที่ปรากฏขึ้น ให้ทำเครื่องหมายที่ช่องถัดจาก " ปิดใช้งาน Windows Update", และกดปุ่ม" ลงทะเบียนเลย«.


หลังจากรีบูตอุปกรณ์ของคุณ ศูนย์อัปเดตจะถูกปิดใช้งาน
ฉันอยากจะพูดทันทีว่าด้วยการรวม อัพเดทอัตโนมัติบนคอมพิวเตอร์ของคุณ หน้าต่างมันจะอยู่ได้นานกว่าการปิดเครื่อง การอัปเดตอัตโนมัติเป็นการป้องกันที่ดีสำหรับคอมพิวเตอร์ของคุณจากสปายแวร์ทุกชนิด ต้องจำไว้ว่าการอัปเดตเป็นส่วนเพิ่มเติมของระบบปฏิบัติการและซอฟต์แวร์แอปพลิเคชันที่ป้องกันหรือแก้ไขปัญหา ปรับปรุงความปลอดภัย และปรับปรุงประสิทธิภาพของพีซี
ดังนั้นคิดก่อนที่จะปิดการอัปเดตอัตโนมัติ ไม่ว่าในกรณีใด มันขึ้นอยู่กับคุณและคุณเท่านั้น
สวัสดีตอนบ่าย ผู้อ่านที่รัก วันนี้บทความนี้อุทิศให้กับสิบอันดับแรกอีกครั้ง อย่างที่คุณจำได้ เวลาผ่านไปเกือบหนึ่งปีครึ่งนับตั้งแต่เปิดตัว และจำนวนข้อบกพร่องที่เกี่ยวข้องกับการอัปเดตใหม่ที่พนักงาน Microsoft ตอกหมุดนั้นเพิ่มขึ้นเท่านั้น และ คนที่เคยเปลี่ยนจาก 7 หรือ 8 ไปใช้ระบบปฏิบัติการใหม่อย่างมีความสุข ในขณะที่โทษเวอร์ชันเก่า ต้องยอมรับว่าสิบอันดับแรกยังห่างไกลจากอุดมคติและกำลังเปลี่ยนกลับไปเป็นตัวต่อตามปกติ วันนี้เราจะวิเคราะห์คำถามเกี่ยวกับวิธีปิดใช้งานการอัปเดต redstone ของ windows 10 แน่นอนว่าฉันกำลังติดตั้งการอัปเดตความปลอดภัย แต่ตัวอย่างเช่น มีบางครั้งที่การติดตั้งเหล่านี้เป็นอันตรายเท่านั้น และต้องมีการอัปเดตนอกเหนือจากการอัปเดตใหม่ที่ไม่ ไม่ออกมาทันที
เหตุใดฉันจึงสามารถปิดการอัปเดตอัตโนมัติใน Windows 10 ได้
- การอัปเดตใหม่ทำให้ฉันพบกับหน้าจอสีน้ำเงินแห่งความตาย ตัวอย่างคือหน้าจอสีน้ำเงินที่มีข้อผิดพลาดที่ไม่สามารถแก้ไขได้ คุณต้องยอมรับว่ามันไม่เจ๋งมากเมื่อปิดข้อผิดพลาด MS อื่นที่คุณสร้างขึ้นใหม่
- อุปกรณ์ใด ๆ ไม่ทำงานตัวอย่างคือกรณีที่หลังจากอัปเดต windows 10 กล้องไม่ทำงานหรือเสียงไม่ทำงานบน windows 10 ฉันคิดว่าบุคคลใด ๆ จะหมดความปรารถนาที่จะอัปเดตอะไรทันทีโดยเฉพาะสำหรับลูกค้าทำไม ริดสีดวงทวารเสริม
- เกมหรือโปรแกรมหยุดทำงาน ตัวอย่างเช่น เพื่อนของฉันมีเมาส์เจ๋งๆ และตัวอย่างเช่น ในการอัปเดตครบรอบปี ยูทิลิตีพิเศษใช้งานได้ แต่ใช้งานไม่ได้ใน Redstone แต่โดยทั่วไปแล้วฉันมักจะเงียบเกี่ยวกับเกม โดยเฉพาะอย่างยิ่งสำหรับผู้ที่คุ้นเคยกับการติดตั้งเวอร์ชันแคร็ก
อย่างที่คุณเห็น ผู้คนมีเหตุผลที่จะไม่ชอบสิบอันดับแรกและห้ามการอัปเดต
วิธีปิดการอัปเดตใน windows 10 อย่างถาวร
ใช่ เป็นเช่นนั้นเสมอ จนกว่าคุณจะต้องการเปิดใช้งานด้วยตนเองอย่างชัดเจน ด้านล่างนี้ฉันได้เลือกวิธีการทั้งหมดที่ฉันรู้สำหรับคุณแล้ว บางวิธีก็ง่าย บางวิธีก็ซับซ้อนกว่า
วิธีปิดการอัปเดตอัตโนมัติใน Windows 10 ผ่านศูนย์อัปเดต
ดังที่คุณทราบระบบปฏิบัติการของสาย Windows มีบริการที่เรียกว่า Windows Update ซึ่งเป็นกระบวนการนี้ที่ทำให้สิบอันดับแรกของคุณได้รับการอัปเดตใหม่ วิธีที่เร็วที่สุดในการปิดใช้งานบริการที่กำลังทำงานอยู่ เรากดปุ่มลัด Win + R และในหน้าต่างที่เปิดขึ้นให้เขียน services.msc

เราลงไปที่ด้านล่างสุดและค้นหาบริการที่เรียกว่า Windows Update อย่างที่คุณเห็นมันใช้งานได้และประเภทการเริ่มต้นทำงานโดยอัตโนมัติ ซึ่งหมายความว่าเมื่อระบบเริ่มทำงาน บริการจะเริ่มต้นในที่ที่เราไม่ต้องการ . เราคลิกขวาที่มันและหยุดที่จุดเริ่มต้นจากนั้นไปที่คุณสมบัติ

เราพบฟิลด์ประเภทการเริ่มต้นและเลือกปิดการใช้งานซึ่งเป็นข้อห้ามหนึ่งร้อยเปอร์เซ็นต์ในการเริ่มบริการ

ด้วยเหตุนี้ คุณจึงสามารถปิดใช้งานการอัปเดต Windows 10 ได้ แต่ก็ยังมีความแตกต่างเล็กน้อย

ทุกสัปดาห์ Windows 10 จะยังคงพยายามค้นหาการอัปเดตและคืนบริการอัปเดตกลับสู่สถานะการทำงาน ซึ่งทำได้ผ่านงานในตัวจัดกำหนดการซึ่งจะต้องปิดใช้งาน
เปิดแผงควบคุม > เครื่องมือการดูแลระบบ > ตัวกำหนดเวลางาน

ไปที่ไลบรารีตัวกำหนดตารางเวลา > Microsoft > Windows > Windows Update และปิด 4 งานที่นั่นโดยคลิกขวา

มันควรจะออกมาเป็นแบบนี้

เราจะดูวิธีที่สองด้านล่าง วิธีปิดการอัพเดทอัตโนมัติ windows 10.
วิธีปิดใช้งานการอัปเดตอัตโนมัติใน Windows 10 ผ่านตัวแก้ไขนโยบายท้องถิ่น
เราได้วิเคราะห์วิธีแรกแล้วฉันจะบอกคุณอีกวิธีหนึ่ง แต่ยังไม่เหมาะสำหรับผู้ใช้ทุกคนเนื่องจากใช้งานได้เฉพาะใน Windows 10 Pro และ Enterprise เนื่องจากพวกเขามีส่วนประกอบเช่นกลุ่มโลคัล บรรณาธิการนโยบาย การปิดใช้งานการอัปเดต Windows 10 ในรีจิสทรีจะช่วยได้มากเนื่องจากการตั้งค่าทั้งหมดที่สามารถเปลี่ยนแปลงได้เป็นเพียงส่วนต่อประสาน GUI ของรีจิสทรีของ Windows
กด Win+R อีกครั้งแล้วพิมพ์ gpedit.msc

ที่นี่ตัวแก้ไขคือตัวแก้ไขนโยบายกลุ่มภายใน มีสองส่วน ต่อผู้ใช้และต่อคอมพิวเตอร์ เราจะสนใจส่วนที่สอง ไปตามเส้นทางกันเถอะ:
การกำหนดค่าคอมพิวเตอร์ > เทมเพลตการดูแลระบบ > ส่วนประกอบของ Windows > Windows Update > การกำหนดค่าการอัปเดตอัตโนมัติ

เป็นรายการนี้ที่จะช่วยปิดใช้งานการอัปเดต Windows 10 ในรีจิสทรีโดยดับเบิลคลิก เราวางสวิตช์ไว้ในตำแหน่งปิดใช้งาน การทำเช่นนี้จะเป็นการปิดการอัปเดตอัตโนมัติสำหรับ Windows 10 ตลอดไป
ด้านบนฉันได้พูดคุยเกี่ยวกับตัวกำหนดเวลางาน ตรวจสอบด้วยว่าพวกเขาปิดอยู่หรือไม่

สำหรับผู้ที่ต้องการควบคุมทุกอย่างและสร้างคีย์ที่จำเป็นในรีจิสทรีเอง เราทำดังต่อไปนี้ คุณต้องเรียกใช้ตัวแก้ไขรีจิสทรีของ Windows ไปที่สาขาต่อไปนี้:
HKEY_LOCAL_MACHINE\ SOFTWARE\ Policies\ Microsoft\ Windows\ WindowsUpdate\ AU
ที่นี่คุณต้องคลิกขวาเพื่อสร้างพารามิเตอร์ DWORD 32 บิตในรูปแบบเลขฐานสิบหกที่มีค่า 1

นี่เป็นวิธีที่มีประสิทธิภาพที่สุดสองวิธีในการปิดใช้งานการอัปเดตใน redstone ของ windows 10 ด้านล่างฉันจะแสดงการตั้งค่าเพิ่มเติมอีกสองสามครั้งที่จะเสริมวิธีแรกในระดับหนึ่งหรืออีกวิธีหนึ่ง
ตัวบล็อกการอัปเดต windows 10
ใช่ มีโปรแกรมที่ห้ามการอัปเดต windows 10 พูดตามตรงฉันไม่ใช่ผู้สนับสนุนสิ่งเหล่านี้หากทุกอย่างสามารถนำไปใช้ได้ด้วยเครื่องมือมาตรฐานและเครื่องมือในตัวของระบบปฏิบัติการเอง เราไปที่เว็บไซต์ http://www.site2unblock.com/ ที่ด้านล่างเราจะพบโปรแกรม Win Updates Disabler ดาวน์โหลด มันยังมีรุ่นพกพา
คุณจะต้องดำเนินการอย่างใดอย่างหนึ่งเพื่อทำเครื่องหมายในช่อง ปิดการอัปเดต Windows และคลิก นำไปใช้ทันที

ใช้การเชื่อมต่อแบบมีมิเตอร์
ระบบปฏิบัติการ Windows 10 มีฟังก์ชันเช่นการเชื่อมต่อแบบมีมิเตอร์ ซึ่งคุณสามารถทำได้เพื่อไม่ให้ดาวน์โหลดการอัปเดตโดยอัตโนมัติหากใช้การเชื่อมต่อนี้ ด้วยการตั้งค่าการเชื่อมต่อที่จำกัดสำหรับ WiFi ด้วยวิธีนี้ (เป็นตรรกะที่สิ่งนี้จะไม่ทำงานบนเครือข่ายท้องถิ่น) คุณจะปิดการใช้งานการติดตั้งการอัปเดต
กด Win+I เพื่อเปิดการตั้งค่า Windows 10

ไปที่ เครือข่ายและอินเทอร์เน็ต - Wi-Fi และด้านล่างรายการเครือข่ายไร้สาย ให้คลิก ตัวเลือกขั้นสูง ตั้งค่าแถบเลื่อนปิดการใช้งานเป็น Set as metered connection

ตอนนี้มีโหลจะไม่ดาวน์โหลดและติดตั้งการอัปเดตใหม่โดยอัตโนมัติ ตราบใดที่การเชื่อมต่ออินเทอร์เน็ตของคุณอยู่ในรายการจำกัด
หากคุณยังมีคำถามเกี่ยวกับวิธีปิดใช้งานการอัปเดตใน windows 10 ให้เขียนคำถามเหล่านี้ในความคิดเห็น
6 ตอบกลับ
แล้ว W 10 นี่ผิดอะไร? จริงอยู่ฉันต่อต้านเธอเป็นเวลานาน แต่แล้วพวกเขาก็ยังเอาปืนกลมาที่ฉัน ฉันไม่เข้าใจว่าเธอเป็นรถม้าเมื่อ "ข้อความ" ทั้งหมดหายไปจากเพื่อนร่วมชั้นของฉัน และฉันก็เขียนถึงใครไม่ได้เช่นกัน แต่แล้วทั้งหมดนี้ก็ตัดสินใจอย่างรวดเร็ว ฉันมีอาจารย์ที่ยอดเยี่ยม ตอนนี้ทุกอย่างทำงานได้ดีและฉันจะไม่ปิดการอัปเดต พวกเขาไม่รบกวนฉัน การอัปเดตถูกปิดใช้งานที่นี่ไม่เหมือนเวอร์ชันเก่า มันยากกว่า คุณสามารถใช้คำแนะนำ แม้ว่าฉันจะไม่เห็นประเด็นนี้ เพราะแอปพลิเคชัน ส่วนประกอบ ไดรเวอร์ทั้งหมด
เพื่อให้ระบบทำงานได้โดยไม่ผิดพลาดและผิดพลาด ใน W 8.1 เก่าฉันอย่างต่อเนื่อง
โฆษณาโผล่ขึ้นมาว่าไดรเวอร์เก่า แต่ตอนนี้ทุกอย่างเรียบร้อยดี
คุณพูดถูก จำเป็นต้องมีการอัปเดต แต่เป็นการดีกว่าที่จะติดตั้งอย่างน้อยสองสามสัปดาห์หลังจากเปิดตัว เมื่อคุณสามารถเข้าใจจริงๆ ว่าทุกอย่างเรียบร้อยดีกับพวกเขา และไม่จัดการกับปัญหาใหม่และรอปัญหาต่อไป .
ขอบคุณ!
ฉันไม่ได้รับการอัปเดต
กระบวนการต่อไปนี้ออกมาโดยประมาณ:
- การเตรียมการสำหรับการอัปเดต 1.5 ชั่วโมง (ไม่สามารถทำงานบนคอมพิวเตอร์ได้)
- ติดตั้งการอัปเดต (2 ชั่วโมงกับ "หน้าจอสีน้ำเงิน / ดำ"
- + 3 ชั่วโมงมีบางอย่างกำลังหมุน (สัญลักษณ์โหลดกราฟิก) บนหน้าจอสีดำ
- จากนั้นมันจะกู้คืนตัวเองหรือฉันไม่สามารถยืนได้และตัดคอมพิวเตอร์ลงหลังจากนั้นการคืนค่าเวอร์ชันก่อนหน้าจะเริ่มขึ้น และผลักดันต่อไป
เสียเวลาเฉลี่ย 4 ชม.
ผลคือทำงานไม่ได้เจ้าหน้าที่มาทับ Windows ปัจจุบันโง่ ฉันวางแผนที่จะทำลายมันในเร็วๆ นี้ แต่วอนด้าถูกซื้อมาพร้อมกับแล็ปท็อป ซึ่งหมายความว่าใบอนุญาตจะหายไป
ใช่แล้ว คุณจะรู้สึกถึงการอัปเดตเมื่อคุณนั่งบนอินเทอร์เน็ตเซลลูล่าร์ที่มีจำกัด และเมื่อขยะที่แตกต่างกัน 10 กิกะไบต์มาถึงคอมพิวเตอร์ของคุณ ซึ่งคุณต้องจ่ายเงินสำหรับการเข้าชม ที่นี่ฉันมีทราฟฟิก 2 กิกะไบต์ต่อเดือนบนเส้นตรง ซึ่งหมายความว่าฉันต้องได้รับการอัปเดต 10 กิกะไบต์เพื่อใช้ทราฟฟิกใน 5 เดือน การอัปเดต Windows เปรียบได้กับบาร์เรล ดังนั้นพวกเขาจึงออก Windows Barrel แต่กลายเป็นเงอะงะและเริ่มลื่นไหล ไม่มีทางที่จะ ทำซ้ำบางส่วนของกระบอกนี้ .... ไม่ พวกเขาแทรกการอัปเดตปลั๊กอินเข้าไป ซึ่งจากนั้นจะเริ่มไหลอีกครั้ง .... เสียบปลั๊กอื่นเข้ากับปลั๊กนี้ ... .. และอื่น ๆ .... ในที่สุดถังนี้ก็เต็มไปด้วยปลั๊กจนมีคนเริ่มช้าลง
ฉันสนับสนุนผู้พูดคนก่อน เสียงนกหวีดของโทรโข่งในเราเตอร์, กระจายไปรอบ ๆ บ้าน, Wi-Fi ทั้งหมด, คอมพิวเตอร์ในพื้นที่ - และย่อหน้า: การอัปเดตเริ่มดาวน์โหลดกิ๊ก แน่นอน Megafon พอใจ%)
ในสถานการณ์เช่นนี้ เราขอแนะนำให้คุณติดตั้งไฟร์วอลล์ เช่น komodo, kaspersky, nod32 และแอนะล็อก
Windows 10 ค้นหาการอัปเดต ดาวน์โหลด และติดตั้งโดยอัตโนมัติในพื้นหลังโดยไม่แจ้งให้ผู้ใช้ทราบ ที่แย่ไปกว่านั้น หลังจากติดตั้งการอัปเดตเหล่านี้แล้ว ระบบปฏิบัติการเองจะตัดสินใจเองว่าควรรีสตาร์ทเมื่อใดดีกว่า และการรีบูตจะเกิดขึ้นแม้ในขณะที่แท็บเล็ตหรือคอมพิวเตอร์อยู่ในโหมดสลีป
จะป้องกันไม่ให้ Windows 10 ดาวน์โหลดการอัปเดตได้อย่างไร
วิธีแรก - แอปพลิเคชัน DWS
ดาวน์โหลดโปรแกรมจากแฮ็กเกอร์ WZor เปิดแท็บ "ยูทิลิตี้" แล้วคลิกที่ปุ่ม "ปิดใช้งาน Windows Update" หากคุณต้องการอัปเดต Windows 10 ในภายหลัง เพียงเรียกใช้ DWS อีกครั้งแล้วคลิกปุ่มเปิด Windows Update
วิธีที่สองคือผ่านพารามิเตอร์ของระบบ
เปิด "การตั้งค่า" ผ่านเมนูเริ่มต้นหรือกด Win + I ไปที่ส่วน "เครือข่ายและอินเทอร์เน็ต" และเลือก "การตั้งค่าขั้นสูง" ในเมนู Wi-Fi เปิดใช้งานสวิตช์สลับการเชื่อมต่อแบบมีมิเตอร์ - ในกรณีนี้ Windows 10 จะ "คิด" ว่าคุณจ่ายสำหรับแต่ละเมกะไบต์ที่ดาวน์โหลดหรือเชื่อมต่อกับฮอตสปอตเสมือนของสมาร์ทโฟนของคุณ ดังนั้นมันจะเริ่มประหยัดการรับส่งข้อมูลและหยุดดาวน์โหลดการอัปเดต

เมื่อคุณจำเป็นต้องอัปเดตคอมพิวเตอร์หรือแท็บเล็ต ให้กลับไปที่ส่วน "การตั้งค่า" และปิดสวิตช์สลับการเชื่อมต่อแบบคิดค่าบริการตามปริมาณข้อมูล อย่างไรก็ตาม คุณสามารถปล่อยไว้ได้ เพราะ Windows จะยังคงตรวจหาการอัปเดต และคุณสามารถติดตั้งได้ด้วยตนเอง

เพื่อป้องกันไม่ให้การรีบูตระบบเป็นเรื่องน่าประหลาดใจ ให้เปิดการตั้งค่า ไปที่การอัปเดตและความปลอดภัย ภายใต้เมนู Windows Update คลิกตัวเลือกขั้นสูง และระบุว่า Windows ควรแจ้งให้คุณทราบเมื่อมีการกำหนดเวลาการรีบูต ระบบจะรีบูตตามเวลาที่กำหนดหลังจากแจ้งให้คุณทราบ
วิธีที่สามคือการแก้ไขรีจิสทรี
ดาวน์โหลดแฮ็ครีจิสทรีและเรียกใช้ไฟล์ .reg ไฟล์ใดไฟล์หนึ่งที่อยู่ในไฟล์เก็บถาวร คุณมีสามตัวเลือกให้เลือก: ถามเกี่ยวกับการดาวน์โหลดและติดตั้งการอัปเดต ดาวน์โหลดและติดตั้งโดยอัตโนมัติ หรือดาวน์โหลดและติดตั้งโดยอัตโนมัติตามกำหนดเวลา ในการตั้งค่าระบบ ตัวเลือกที่ให้คุณเลือกวิธีการติดตั้งการอัปเดตจะหายไป แต่การแจ้งเตือนจะปรากฏขึ้นแทนว่าการติดตั้งนั้นอยู่ภายใต้กฎขององค์กรของคุณ
คุณสามารถเปลี่ยนแปลงรีจิสทรีได้ด้วยตนเอง ค้นหาบรรทัด HKEY_LOCAL_MACHINE\SOFTWARE\Policies\Microsoft\Windows\WindowsUpdate\AU สร้างรายการ DWORD ใน AUOptions และตั้งค่าต่อไปนี้:
00000002 (แจ้งการดาวน์โหลดและติดตั้ง)
00000003 (ดาวน์โหลดและติดตั้งโดยอัตโนมัติ)
00000004 (ดาวน์โหลดและตั้งเวลาการติดตั้งโดยอัตโนมัติ)
นอกจากนี้ยังสามารถหยุดบริการ Windows Update ผ่านเครื่องมือการดูแลระบบได้ แต่ไม่แนะนำ