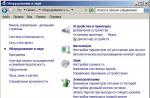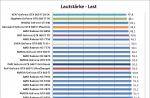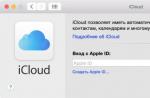بسیاری از صاحبان تراشه های صوتی داخلی Realtek، اگر از آنها در کارهای روزمره استفاده نمی کنند، حداقل می دانند که به اصطلاح "Realtek HD Manager" اغلب برای پیکربندی این تجهیزات استفاده می شود. این چه نوع نرم افزاری است، برای چه چیزی استفاده می شود، چگونه آن را به درستی تنظیم کنید و آیا ارزش نگهداری در رایانه را دارد، سپس پیشنهاد می شود آن را کشف کنید. توجه ویژه ای به برخی از مشکلات رایج مرتبط با عدم عملکرد درایورهای نصب شده و نرم افزارهای مرتبط خواهد شد.
Realtek HD Manager برای ویندوز چیست؟
ابتدا چند کلمه در مورد خود نرم افزار. این بسته به طور خاص برای کارت های صوتی Realtek تعبیه شده در مادربردهای کلاس Sound-on-Board و تراشه های مجزا با پشتیبانی از صدای با کیفیت ایجاد شده است که به وضوح با علامت اختصاری مربوطه در نام (HD - High Definition) مشخص می شود. با این حال، ساده لوحانه است که فکر کنیم Realtek HD Sound Manager فقط نوعی پوسته نرم افزاری برای مدیریت تنظیمات پخش و بهبود فضای صدا با بسیاری از جلوه های اضافی است. در واقع این بسته شامل مجموعه کاملی از درایورها نیز می باشد که عملکرد صحیح سیستم صوتی کامپیوتر را تضمین می کند. به هر حال، این درایورها می توانند برای تجهیزات سایر سازندگان نیز استفاده شوند، اما فقط به شرط پشتیبانی و سازگاری اعلام شده.
مزایای اصلی
در مورد ویژگی های اصلی چنین نرم افزاری، کاربران عمدتاً آن را ترجیح می دهند زیرا برخی از ویژگی های پنهان کارت صدا را پشتیبانی می کند که در صورت نصب با درایورهای استاندارد ممکن است برای استفاده در دسترس نباشند. اما مزایای اصلی اغلب موارد زیر نامیده می شود:
- پشتیبانی کامل از تمام فرمت های صوتی شناخته شده بدون نصب کدک های اضافی.
- صدای پهنای باند بالا؛
- پشتیبانی کامل از فناوری های صدای فراگیر، حتی در بازی های رایانه ای مبتنی بر فناوری Sensaura.
- بهبود تشخیص گفتار هنگام ضبط یا وارد کردن دستورات صوتی؛
- توانایی کار با تمام دستگاه های پلاگین و پخش Plug&Play.
اگر به آخرین مورد در لیست توجه کنید، به راحتی می توان فهمید که Realtek HD Manager خود نه تنها برای پیکربندی تجهیزات این سازنده خاص می تواند مورد استفاده قرار گیرد، بلکه با موفقیت برای سایر تجهیزات مشابه بدون به خطر انداختن کیفیت صدا و درگیری با دستگاه ها به عنوان یک قاعده، این ماژول اضافی اغلب به طور مستقیم در هنگام نصب درایورها نصب می شود، اما فقط به شرطی که از توزیع های "بومی" برای این کار استفاده شود و نه پایگاه داده ویندوز.
کجا می توانم "Realtek HD Manager" را پیدا کنم؟
به عنوان یک عنصر سیستم کنترل، این اپلت معمولاً در بخش مربوط به کنترل پنل ارائه می شود و گاهی اوقات (پس از نصب) می توان آن را در قسمت راه اندازی سیستم فعال کرد و سینی سیستم را با ماژول خود که در پس زمینه اجرا می شود تکمیل کرد.
اما همچنین اتفاق می افتد که "Realtek HD Manager" در "کنترل پنل" وجود ندارد. عجله نکنید که سیستم یا نرم افزار نصب شده را برای همه چیز مقصر بدانید. ممکن است توزیع اشتباهی را دانلود کرده باشید یا نصب با خطا انجام شده باشد.
اگر این نرم افزار در رایانه من در دسترس نباشد، چه کاری باید انجام دهم؟
اگر "Realtek HD Manager" در "کنترل پنل" وجود نداشته باشد، ممکن است به سادگی بر روی سیستم نصب نشده باشد. واقعیت این است که هنگام نصب درایورهای "غیر بومی"، این وضعیت یکی از رایج ترین موارد است.

در این صورت توصیه می شود به منبع رسمی توسعه دهنده رفته و ماژول نرم افزار دارای کدک (High Definition Audio Codecs) را از لیست قسمت دانلود انتخاب کنید و نصب کننده را روی هارد خود ذخیره کنید و سپس این نرم افزار را نصب کنید. خودت
چگونه این نرم افزار را به درستی نصب کنیم؟
نصب معمولاً حتی برای ناآماده ترین کاربر هم مشکلی ایجاد نمی کند.

نکته اصلی در اینجا توجه به راه اندازی نصب کننده منحصراً با حقوق و از طرف مدیر است و پس از اتمام نصب، راه اندازی مجدد فوری توصیه شده را انجام دهید. اگر پس از آن "Realtek HD Manager" در سیستم یافت نشد، نصب باید با دانلود بسته های اضافی تکرار شود. به هر حال، می توانید دریابید که درایور اشتباه (هرچند کارآمد) در "مدیر دستگاه" نصب شده است، جایی که در برگه درایور امضای دیجیتال و نام تامین کننده با شرکت مایکروسافت مطابقت دارد.
همچنین، هنگام دانلود توزیع جداگانه، لطفاً توجه داشته باشید که برخی از پیوندهای دانلود ممکن است حاوی چیزی مانند "فقط درایورها" در توضیحات باشند. این بدان معناست که شما فقط درایورها را بدون خود دیسپچر دانلود می کنید.

درست در صفحه دانلود در جدول ارائه شده در پایین، یک قفسه اپلت اضافی با جلوه های SoundRack 3D پیدا کنید.
با این حال، اگر حتی پس از آن مورد مربوطه گم شده باشد، یا وجود داشته باشد، اما "Realtek HD Manager" راه اندازی نشود یا در سینی سیستم قابل مشاهده نباشد، کاملاً ممکن است که نمایش آن به سادگی غیرفعال شود.

در این مورد، برخی از کارشناسان توصیه می کنند به سمت ویرایش رجیستری (regedit) بروید، در شعبه HKCU، از طریق بخش SOFTWARE، دایرکتوری RtkNGUI64 را با زیرپوشه General پیدا کنید و در آن، در سمت راست، مقدار ShowTrayIcon را تغییر دهید. از صفر به یک را فشار دهید و سپس سیستم را راه اندازی مجدد کنید.
گاهی اوقات در ویندوز 7 و بالاتر، پس از به روز رسانی درایورهای موجود در بسته R2.82، اجرای دستی فایل RAVCpl64.exe از پوشه HDA در پوشه Audio، که مستقیماً در فهرست فایل های برنامه Realtek قرار دارد، کمک می کند. هنگامی که "Realtek HD Manager" در زیر دکمه "OK" ظاهر می شود، باید روی نماد مشخص شده با حرف "i" کلیک کنید و سپس نمایش اپلت را در نمادهای سینی انتخاب کنید. معمولاً نیازی به راه اندازی مجدد نیست، اما بهتر است این کار را فقط در صورت لزوم انجام دهید.
اگر پس از آن Realtek HD Manager شروع نشد، به احتمال زیاد، باید نصب خودکار درایور را غیرفعال کنید (که اغلب برای ویندوز 10 مورد نیاز است) و سپس نصب درایورهای بومی را تکرار کنید. همچنین، مشکل ممکن است به سادگی این باشد که یک کارت صدای پشتیبانی نشده از سازنده دیگری در رایانه یا لپ تاپ نصب شده است.
پارامترهای اصلی و تنظیمات صدا
حال بیایید نحوه راه اندازی Realtek HD Manager را بررسی کنیم. اصولاً پارامترها مربوط به اثرات و محیط هستند.

در اینجا توجه به پیکربندی بلندگوها و همچنین در نظر گرفتن اصلاحات مربوط به نوع اتاقی که در آن بهتر است اتاقی با روکش نمد انتخاب شود مهم است (صدا ملایم تر خواهد بود). در اصل، افکت ها را می توان به نوع استاندارد نسبت داد، اما می توانند از بسیاری از الگوهای از پیش تعیین شده استفاده کنند. به طور جداگانه، ارزش آن را دارد که در مورد کیفیت و فرمت صدا صحبت کنیم. بهتر است عمق 24 بیت و نرخ نمونه برداری 48000 هرتز را انتخاب کنید. در اینجا می توانید پارامترهای مربوط به میکروفون را نیز پیکربندی کنید.
اطلاعات و امکانات بیشتر
به عنوان ویژگی های اضافی دیسپچر، شایان ذکر است که می توان از آن برای به دست آوردن اطلاعات در مورد نوع کارت صدای نصب شده و درایور آن، کنترل کننده صوتی استفاده شده و نسخه پلت فرم DirectX استفاده کرد. علاوه بر این، می توانید از ورودی یا خروجی های صوتی دیجیتال و آنالوگ استفاده کنید که پارامترهای اصلی به صورت خودکار یا با استفاده از تنظیمات کاربر تنظیم می شوند.
سوالاتی در مورد نصب کدک های اضافی
در نهایت، اگر در مورد کدک ها صحبت کنیم، معمولاً برای دریافت صدای باکیفیت هنگام پخش هر فرمت صوتی یا تصویری نیازی به نصب هیچ چیز اضافی ندارید.

اگر چه، در صورت تمایل، فقط در صورت تمایل، می توانید از بسته جهانی K-Lite استفاده کنید و در بین نسخه ها یک بسته مگا (Mega Codec Pack) را انتخاب کنید که حاوی حداکثر تعداد ممکن کدک ها و رمزگشاها است.
نتایج
به طور خلاصه، می توان اشاره کرد که هم درایورها و هم خود دیسپچر برای همه آن دسته از کاربرانی که نمی توانند گوش دادن به موسیقی یا تماشای فیلم بدون صدای شفاف را تصور کنند مفید خواهند بود. تنظیمات بسیار ساده هستند. با این حال، اگر بتوان پارامترهای مشابه را با استفاده از خود سیستم تنظیم کرد، نیاز به خود دیسپچر به طور کلی ناپدید می شود، زیرا چنین گزینه هایی یکسان هستند (به عنوان مثال، همه آنها در ویندوز 10 وجود دارند). اما برای سهولت مدیریت، برنامه اصلی حتی به گفته برخی از کاربران، با وجود رابط گرافیکی تا حدودی بارگذاری شده، بسیار خوب عمل خواهد کرد.
در صورت بروز مشکل در راه اندازی، روش های عیب یابی فوق معمولا کمک می کنند. اگر دیسپچر به دلایلی هنوز نمی خواهد کار کند، ممکن است کارت صدای نصب شده به سادگی پشتیبانی نشود. در این مورد، نصب مجدد یا ویرایش رجیستری مطلقاً هیچ فایده ای ندارد - به هر حال نتیجه مناسبی را به همراه نخواهد داشت.
تا به امروز، تعداد زیادی از کاربران از کارت های صوتی سازنده Realtek استفاده می کنند. برخی از آنها می دانند که برای پیکربندی مناسب، توصیه می شود Realtek HD Manager را نصب کنید. تشخیص اینکه چه نوع نرم افزاری است، قوانین اصلی برای راه اندازی آن چیست و آیا اصلاً به آن نیاز است، ضروری است. این مدیر مشکلات زیادی دارد، رایج ترین حالت زمانی است که برنامه در کنترل پنل پیدا نمی شود.
در پس اسکریپت "HD" توضیحی با کیفیت بالا نهفته است. این به طور انحصاری برای کارت های صوتی Realtek ساخته شده است تا کیفیت صدا در سطح بالایی باشد. اینجاست که دانش این نرم افزار برای بسیاری از کاربران به پایان می رسد. با این حال، این تنها یک برنامه بهبود صدا با برخی از جلوه های خوب نیست.
توجه داشته باشید!این نرم افزار شامل یک بسته کامل از درایورها است که وظیفه عملکرد صحیح کل سیستم صوتی رایانه شخصی کاربر را بر عهده دارند.
چه فوایدی دارد
دلیل دیگری وجود دارد که چرا بسیاری از کاربران این نرم افزار خاص را ترجیح می دهند. با کمک آن، ویژگی های پنهان کارت های صدا پشتیبانی می شود. اگر مجموعه استانداردی از درایورها را نصب کنید، استفاده از آنها غیرممکن خواهد بود.

لیست کاملی از مزایای دیگر وجود دارد:
- کاربر با تنظیم فرمت های مختلف صدا مشکلی ندارد. اکنون او نیازی به نصب برنامه های مختلف اضافی و جستجوی خطاهای پخش ندارد.
- صدا "تمیز" تر می شود ، کیفیت آن به طور قابل توجهی بهبود می یابد.
- اگر کاربر به جستجوی صوتی یا پیام ها متوسل شود و همچنین اغلب صدای خود را ضبط می کند ، واضح تر به نظر می رسد ، تشخیص بهبود می یابد.
- این یک موهبت واقعی برای گیمرهایی است که بازی هایی با صدای فراگیر انجام می دهند. استفاده از این نرم افزار به شما غوطه ور شدن کامل در جو را می دهد.
- تمام دستگاه هایی که دارای استاندارد "Plug & Play" هستند دیگر برای کاربر مشکلی ندارند.
کاربرد این کنترلر جهانی است. این نرم افزار برای هر دو دستگاه سازنده Realtek و سایر سازندگان مناسب است. در این صورت مشکلی پیش نخواهد آمد.
از کجا می توانم آن را در رایانه خود پیدا کنم

توزیع کننده یک عنصر سیستم است، بنابراین در کنترل پنل قرار دارد که از طریق دکمه "شروع" قابل دسترسی است. در برخی موارد (معمولاً بلافاصله پس از نصب اتفاق می افتد)، این اپلت در سینی سیستم قرار می گیرد، در حالی که همیشه فعال است و در پس زمینه اجرا می شود.
بسیار رایج است که Realtek HD Manager در کنترل پنل نباشد. مشکل همیشه در نسخه قدیمی سیستم عامل نیست. این احتمال وجود دارد که کاربر یا توزیع اشتباهی را نصب کرده باشد یا آن را به اشتباه دانلود کرده است و در نتیجه مشکل ایجاد شده است.
اگر دیسپچر پیدا نشد
به احتمال زیاد این نرم افزار روی سیستم نصب نشده است. این یک روش معمول است، زیرا این توزیع کننده به مجموعه درایورهای استاندارد تعلق ندارد.
برای حل این مشکل، باید از وب سایت رسمی تایید شده توسعه دهنده بازدید کنید، "دانلودهای داغ" را پیدا کنید و روی مورد "کدک های صوتی با کیفیت بالا" کلیک کنید. مرحله بعدی این است که این نرم افزار را به صورت دستی بر روی کامپیوتر خود نصب کنید.

چگونه Realtek HD را بر روی رایانه شخصی خود نصب کنید
برای انجام این اقدامات، نیازی به دانش اضافی نیست، سیستم همه چیز را خودش انجام خواهد داد.

کارشناسان توصیه می کنند که بلافاصله پس از نصب، کامپیوتر خود را مجددا راه اندازی کنید تا برنامه به درستی شروع به کار کند. اگر پس از طی مراحل انجام شده چیزی تغییر نکرده است، باید به وب سایت توسعه دهنده بازگردید و با انجام همان مراحل نصب، بسته های اضافی را پیدا کنید.
هنگام دانلود، توجه به پس اسکریپت "فقط درایورها" مهم است. او می گوید که فقط خود درایورها دانلود می شوند، در حالی که دیسپچر نصب نمی شود.

در تصویر بالا، در پایین، می توانید Realtek SoundBack مورد نظر را پیدا کنید.
توجه داشته باشید!اگر پس از نصب نرم افزار همچنان قابل مشاهده نیست، احتمالاً هدف خاموش کردن نمایشگر آن است.

حالا کاربر باید کامپیوتر را دوباره راه اندازی کند. توزیع کننده باید در کنترل پنل ظاهر شود.
تنظیمات صدای دیسپچر
پس از یافتن دیسپچر، تنظیمات صحیح باید برای عملکرد صحیح وارد شود. تمام پارامترهای کلیدی به افکت های مختلف و همچنین مکانی که کاربر در آن قرار دارد مربوط می شود.

توجه داشته باشید!در انتخاب نرخ نمونه برداری، بهتر است 48000 هرتز را انتخاب کنید. اما اغلب توصیه می شود عمق صدا را 24 بیت تنظیم کنید.
اگرچه این شاخص ها به طور کلی پذیرفته شده اند، اما کاربر می تواند پارامترها را به صلاحدید خود تغییر دهد.
نصب کدک ها
کدک ها به منظور دریافت صدای عمیق تر و دلپذیرتر نصب می شوند. در این مورد، شما نیازی به دانلود چیزی نخواهید داشت، زیرا توزیع کننده هر فرمت صوتی یا تصویری را با صدای خوب ارائه می دهد.

در صورت تمایل، همچنان می توانید برنامه K-Lite را دانلود کنید که شامل کدک های بسیار متنوعی است. کارشناسان توصیه می کنند در نسخه Mega Codec Pack توقف کنید.
سرانجام
شایان ذکر است که این دیسپچر و همچنین درایورها برای آن دسته از کاربرانی که ترجیح میدهند به موسیقی گوش دهند و ویدیوها را با صدای عالی تماشا کنند بسیار مفید است. رابط برنامه بصری است، تنظیمات مشکلی ایجاد نمی کند.

برخی از کاربران سیستم عامل ویندوز 10 ادعا می کنند که تمام این پارامترها را می توان بدون مدیر، اما در خود سیستم پیکربندی کرد. نسخه مدرن واقعا چنین فرصتی را فراهم می کند، اما در عین حال، تمام عملکردهای مفید در خود نرم افزار گرد هم آمده اند که استفاده از آن بسیار راحت است.
اگر در حین عملکرد صحیح، صدا ناگهان ناپدید شد، برای به روز رسانی سیستم عجله نکنید. این امکان وجود دارد که بلندگوها یا هدفون ها به درستی وصل نشده باشند، به همین دلیل هر از گاهی صدا از بین می رود. مهم است که سوکت روی پانل را به درستی شناسایی کنید. تولیدکنندگان اغلب دوشاخهها و پریزها را همرنگ میسازند تا کاربران بتوانند راحتتر حرکت کنند.

اگر در نصب و راه اندازی مشکل دارید، نکات فوق به شما کمک می کند تا با این مشکل کنار بیایید. اما اگر کاربر به نتیجه دلخواه نرسیده باشد، احتمال اینکه کارت صدای نصب شده روی کامپیوتر او پشتیبانی نشود، زیاد است. در این حالت، تمام اقدامات با نصب مجدد یا ویرایش رجیستری به نتیجه مورد انتظار منجر نخواهد شد.
ویدئو - Realtek HD Manager برای ویندوز 10 در "کنترل پنل" نیست
دارندگان ویندوز گاهی اوقات نمی توانند تمام نیازهای خود را با ابزارهای استاندارد پردازش صدا برآورده کنند، بنابراین باید درایورهای اضافی را نصب کنید. امروز در مورد Realtek HD صحبت خواهیم کرد. بدون آن، تنظیمات صدای عادی در برخی از برنامه ها (به عنوان مثال، Skype و دیگران) غیرممکن است. علاوه بر این، درایور به تنظیم دقیق صدا کمک می کند، ویژگی های اکولایزر پیشرفته و سایر تراشه های سازنده را ارائه می دهد. اما هنگام کار در یک محیط نرم افزاری، مشکلات مختلف غیر معمول نیست. این مقاله در مورد این است که چرا گاهی اوقات نمی توان مدیر Realtek HD را راه اندازی کرد و در مورد خطا چه باید کرد.
مدیر Realtek HDRealtek گم شده است یا Dispatcher شروع نمی شود
هنگامی که با راه اندازی Realtek HD خطای سیستم رخ می دهد، هیچ پیامی در مقابل کاربر ظاهر نمی شود. کاربر درک می کند که وقتی صدا، هنگام تماشای فیلم یا گوش دادن به موسیقی، شروع به ناپدید شدن می کند یا با نویز پخش می شود، باید کاری انجام شود. همچنین، تجهیزات صوتی داخلی ممکن است از هیچ عملی (استفاده از آلات موسیقی مختلف، میکروفون، مرور آنلاین، برخی بازی ها) پشتیبانی نکند. اگر روی کامپیوتر دسکتاپ یا لپ تاپ است باید آن را نصب کنید و در صورت وجود نرم افزار به احتمال زیاد تداخل در عملکرد آن را از بین می برد.
Realtek HD را نصب کنید
برای نصب Realtek HD Manager نرم افزار لازم بر روی کامپیوتر خود، باید درایورهای مناسب را پیدا کرده و دانلود کنید. اما در عین حال، باید به خاطر داشت که Realtek Manager بدون سخت افزار مناسب، یعنی بدون کارت صدای سازگار با درایور، راه اندازی نمی شود. بنابراین، قبل از دانلود و اجرای درایورها، باید آنها را با مادربرد نصب شده روی رایانه مطابقت دهید. با نصب درایور صحیح می توان خطای راه اندازی دیسپچر را برطرف کرد. اسم تشک را ببینید. تخته ها را می توان به روش های مختلفی انجام داد:
- نام را در اسناد رایانه شخصی یا خود تجهیزات بیابید.
- در منوی "شروع" در نوار جستجو، msinfo32 یا dxdiag را تایپ کنید.
- از برنامه های ویژه (PCWizard، Everest و دیگران) استفاده کنید.
 مدل کامپیوتر - نام مادربرد
مدل کامپیوتر - نام مادربرد عملکرد صحیح نرم افزار تنها پس از تکمیل تمام مراحل و راه اندازی مجدد کامپیوتر امکان پذیر است.
از کجا درایورها را روی کامپیوتر دانلود کنیم
توصیه می شود تمام نرم افزارها را از وب سایت های رسمی سازنده تشک بگیرید. هزینه ها با دانستن مدل آن، در قسمت دانلود، سیستم عامل و حصیر مناسب را بیابید. درایورهای برد را نصب کرده و نصب کنید.
به برخی از کاربران توصیه می شود با استفاده از https://drp.su/en/catalog یک درایور پیدا کنند. برای انجام این کار، باید شناسه سخت افزار را بدانید. کجا به دنبال آن بگردیم؟
- در نوار وظیفه، نماد بلندگو را پیدا کنید و روی آن کلیک راست کنید.
- به "دستگاه های پخش" بروید؛
- روی Realtek Digital Input کلیک راست کنید.
- به "خواص" تجهیزات بروید؛
- برگه "جزئیات" را باز کنید؛
- شناسه سخت افزار را از منوی کشویی انتخاب کرده و آن را کپی کنید.
- آن را در ردیف مورد نظر در پایه بالا بچسبانید.
در صفحه ای که باز می شود، نسخه فعلی سیستم عامل، آخرین درایور و سایر اطلاعات را مشاهده کرده و از فرصت استفاده کرده و نرم افزار مورد نیاز را دانلود کنید.
 پایگاه داده درایور
پایگاه داده درایور به روز رسانی درایور
بررسی کنید که آیا درایورها به روز هستند یا خیر.
- در مدیر دستگاه، خط "دستگاه های صدا" را گسترش دهید و روی Realtek HD Audio راست کلیک کنید.
- در منوی ظاهر شده، در تب "Properties"، اطلاعات مربوط به درایورهای نصب شده را مشاهده کرده و در صورت لزوم آنها را به روز کنید.
- همچنین امکان برگرداندن درایور به نسخه قبلی وجود دارد.
 دستگاه صدا در مدیر
دستگاه صدا در مدیر بررسی سلامت
روی تصویر بلندگو در گوشه سمت راست نوار وظیفه کلیک راست کرده و روی «دستگاههای پخش» کلیک کنید. مطمئن شوید که آنها فعال هستند. اگر نه، «استفاده از این دستگاه (روشن)» را در کادر کشویی انتخاب کنید. همچنین بررسی کنید که در کنار خطوط «نمایش دستگاههای غیرفعال / قطع شده» کادرهای تأیید وجود داشته باشد (برای انجام این کار، در هر نقطه از لیست دستگاههای ضبط کلیک راست کنید).
در خواص می توانید نسخه درایور Realtek HD را مشاهده کنید.
 ویژگی های بلندگو
ویژگی های بلندگو ناسازگاری Realtek HD با سیستم
درایور دانلود و نصب شده برای کار با Realtek HD ممکن است با سیستم عامل رایانه شما سازگار نباشد. بنابراین، هنگام جستجوی نرم افزار، نرم افزاری را انتخاب کنید که مناسب ویندوز شما باشد. به عنوان مثال، Windows XP-2000 با برخی از درایورها و 7-10 با برخی دیگر مطابقت دارد. علاوه بر این، لازم است بیتی بودن سیستم عامل (32 یا 64 بیت) را نیز در نظر بگیرید.
سیستم از کار می افتد
خرابی رجیستری یا سایر خرابی های سیستم غیر معمول نیست. در این صورت، باید رایانه خود را برای آنها اسکن کرده و رجیستری را بازیابی کنید. این کار با استفاده از نرم افزار خاصی (به عنوان مثال CCleaner) انجام می شود. پس از انجام تمام مراحل لازم، رایانه شخصی را مجدداً راه اندازی کنید و دوباره بررسی کنید که Realtek HD به درستی شروع می شود. همچنین می توانید با بارگذاری درایورهای شبکه سعی کنید در حالت امن وارد سیستم شوید. اگر دیسپچر کار می کند، باید درایور مناسب را جستجو و دانلود کنید.
اگر از ویندوز XP، Vista یا 7 استفاده می کنید و رایانه شما به تراشه صوتی Realtek مجهز است، باید سیستم عامل Realtek را نیز نصب کرده باشید. برای فعال کردن آن، به منوی شروع بروید و "Realtek" را در کادر جستجو تایپ کنید. وقتی در نتایج جستجوی Realtek HD Audio Manager ظاهر شد، روی نام آن کلیک کنید تا باز شود. اگر در لیست نیست، به احتمال زیاد درایور صوتی را نصب نکرده اید یا نسخه قدیمی دارید. در مقاله نحوه نصب درایور و همچنین پیکربندی صحیح تنظیمات صدا را به شما خواهیم گفت.
نصب Realtek Manager
اگر درایور صوتی Realtek را نصب نکرده باشید یا نسخه قدیمی دارید، این روش ضروری است.درایور مناسب را از وب سایت Realtek یا وب سایت سازنده رایانه شخصی خود دانلود کنید.
بایگانی را از حالت فشرده خارج کنید و فایل "setup.exe" را اجرا کنید تا نصب کننده راه اندازی شود.
توجه داشته باشید:اگر پنجره پاپ آپ "ویندوز نمی تواند ناشر این درایور را تأیید کند" ظاهر شد، برای ادامه نصب، روی دکمه "نصب..." کلیک کنید.
پس از اتمام نصب، باید سیستم خود را مجددا راه اندازی کنید تا تغییرات اعمال شوند.
اگر نرم افزار Realtek® به درستی نصب شده باشد، نماد Realtek® HD Audio Manager را در سینی سیستم خواهید دید. برای نمایش Realtek® HD Audio Manager روی این نماد دوبار کلیک کنید.

راهنمای کاربر Realtek Audio Utility
کدک صوتی Realtek® پشتیبانی صوتی 8 کاناله، Jack-Sensing، پشتیبانی S/PDIF OUT و فناوری ثبت شده Realtek® UAJ® (جک صوتی جهانی) را برای همه پورت های صوتی برای حذف خطاهای اتصال کابل فراهم می کند.Realtek® HD Audio Manager برای Windows 8 / Windows 7 / Windows Vista
این نسخه از Realtek HD Audio Manager از اینتل و سایر مادربردهایی که موتور صوتی Realtek را نصب کرده اند پشتیبانی می کند.
توجه داشته باشید:برگه های گزینه پیکربندی فقط برای مرجع هستند و ممکن است با آنچه در صفحه خود می بینید مطابقت نداشته باشند. در یک محیط Windows® 8™ / 7™ / Vista™، Realtek® HD Audio Manager به طور خودکار دستگاههای متصل به پورتهای آنالوگ/دیجیتال را شناسایی کرده و برگههای گزینه پیکربندی مناسب را نمایش میدهد. علاوه بر این، رابط مدیر ممکن است بسته به مدل کارت صدای نصب شده و همچنین نسخه درایور کمی متفاوت باشد.مثلا:

زبانه بلندگوها
اولین چیزی که می بینید نوار لغزنده حجم دستگاه است. در پنل سمت راست گزینه های اتصال دستگاه های خروجی صدا را مشاهده خواهید کرد.

خروجی دیجیتال
برای تنظیم گزینه های خروجی دیجیتال:
روی «تنظیمات دستگاه پیشرفته» کلیک کنید. در اینجا می توانید جداسازی ورودی های جلو و عقب (میکرون جلو/عقب، خط ورودی جلو/عقب) را فعال یا غیرفعال کنید.

بعد، 4 زبانه فرعی در دسترس شما خواهد بود: پیکربندی بلندگو، جلوه های صوتی، تصحیح اتاق و قالب استاندارد.
برای تنظیم گزینه های بلندگو:


پیکربندی میکروفون
برای پیکربندی میکروفون، به تب "Microphone" (Mic in) بروید. در بالای پنجره اصلی، گزینه های افزایش و حجم میکروفون را مشاهده خواهید کرد. نوار لغزنده را به اندازه ای راحت تنظیم کنید.
برای تنظیم پورت به عنوان دستگاه ورودی صوتی پیش فرض، روی دکمه Set Default Device کلیک کنید.

در این بخش، 2 سربرگ فرعی در اختیار شما قرار می گیرد: «اثر میکروفون» و «فرمت استاندارد»:
- برای تنظیم کاهش نویز، لغو اکو و تنظیمات حالت کنفرانس هنگام ضبط صدا، روی دکمه Microphone Effect کلیک کنید.
- برای انتخاب فرمت پیش فرض خروجی صدا، روی دکمه Default Format کلیک کنید.
روی نماد اطلاعات در گوشه سمت راست بالای پنجره Realtek® HD Audio Manager (گاهی اوقات پایین) کلیک کنید تا اطلاعات مربوط به نسخه درایور صدا، DirectX، نسخه کنترل کننده صدا و کدک صوتی نمایش داده شود.

سلام دوستان! بگویم که اغلب با مشکلی با من تماس گرفته می شود - "صدا در رایانه ویندوز وجود ندارد"، چیزی نگویم. صبح با این سوال از خواب بیدار می شوم و با آن به خواب می روم.
بیشتر اوقات، بلافاصله پس از نصب سیستم عامل، صدایی شنیده نمی شود. شگفت آورترین چیز این است که بسیاری از کاربران با تجربه نیز برای غلبه بر این مشکل تلاش می کنند.
در واقع هیچ چیز پیچیده ای وجود ندارد. راه های مختلفی برای بازگرداندن صدا به ویندوز وجود دارد. یکی از موارد اصلی نصب صحیح درایورهای کارت صدا است. در نظر بگیرید که چه کاری باید انجام دهید زمانی که ...
روش اول: اتصال
مطمئن شوید که بلندگوها را به درستی به کامپیوتر وصل کرده اید (دستورالعمل های آنها را بررسی کنید). معمولاً دوشاخه سبز رنگ باید به جک سبز رنگ در پشت رایانه وصل شود. من فکر می کنم این دلیل سکوت در سیستم قبلاً منتفی شده است ...
راه دوم: درایور اختصاصی
اگر هنگام خرید رایانه، "صدای خوب" را سفارش دادند، احتمالاً فروشندگان یک کارت صدا از یک سازنده معروف نصب کرده اند. بنابراین، کیت باید برود. در جعبه نگاه کنید - یک دیسک جداگانه با آرم شرکت. اگر همه چیز به زبان انگلیسی است، به دنبال کلمه "صدا" باشید. پیدا شد؟

همچنین در وب سایت بخوانید:
نصب. هنوز صدایی نیست...
روش سوم: درایور کارت یکپارچه
رایج ترین. باید درایور صدا را نصب کنید. در اینجا چندین گزینه وجود دارد. اگر کارت صدای داخلی (یکپارچه) باشد، 99٪ است - Realtek. در سیستم، چنین کارت هایی به عنوان "دستگاه صوتی با کیفیت بالا" شناخته می شوند. این کارت ها درایور مخصوص به خود را دارند - درایور صوتی Realtek AC'97. لینک را دنبال کنید، دانلود و نصب کنید. در پوشه دانلود شده، روی ...

همچنین بردهای Realtek معمولی و غیر تعبیه شده وجود دارد (تعداد زیادی نیز وجود دارد). آنها یک مشترک دارند - درایور صوتی Realtek HD.
روش 4: درایور صدای جهانی
دانلود و نصب درایور صوتی دیجیتال یکپارچه SoundMAX (ADI)(ویندوز XP، ویستا، 7). این یک درایور صدای عمومی شخص ثالث است. وقتی همه چیز امتحان شده باشد و بخواهید با مشت به مانیتور ضربه بزنید، معمولا کمک می کند.
روش پنجم: کمک از وب سایت سازنده
به وب سایت سازنده مادربرد خود بروید و درایور صدا را از آنجا دانلود کنید.
برای انجام این کار، یک کتابچه از مادربرد در اسناد رایانه پیدا کنید یا پوشش جانبی را از رایانه بردارید و نام آن را روی خود برد جستجو کنید - از موتور جستجو استفاده کنید.
راه ششم: پرکارترین
اگر نمی خواهید زحمت بکشید یا چیزی کمک نمی کند. به هر فروشگاه رایانه ای بروید و یک کارت صدای معمولی، ارزان و هر نوع بخرید - درایورها با آن می آیند (یا سیستم به طور خودکار آن را شناسایی کرده و با وسایل خود وصل می کند). حدود 10 دلار خرج کنید، اما سوال یک بار برای همیشه حذف خواهد شد.
امیدوارم که در حل مشکل "بدون صدا در رایانه ویندوز" کمک کند؟ به برنامه های کامپیوتری مفید جدید و .
ویدیوی مفید
من فقط برنامه ها را بررسی می کنم! هر گونه ادعا - به تولید کنندگان آنها!