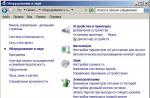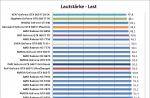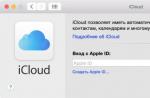در برخی شرایط، بازنشانی لپ تاپ به تنظیمات کارخانه ضروری می شود. برای لپ تاپ های مدل های مختلف، این کار را می توان به روش های مختلفی انجام داد. بیایید ببینیم چگونه لپ تاپ ایسر را به تنظیمات کارخانه بازنشانی کنیم.
صرف نظر از دلایلی که نیاز به برگرداندن تنظیمات لپ تاپ داشتید، دو گزینه برای این وضعیت وجود دارد:
- لپ تاپ به خوبی کار می کند و سیستم خود به خود راه اندازی می شود. در چنین شرایطی، اگر سیستم عامل کار می کند، می توان به سادگی برنامه تنظیم مجدد کارخانه را اجرا کرد.
- سیستم از بوت شدن خودداری می کند. یعنی لپ تاپ به طور کامل روشن نمی شود. در همان زمان، خطاهای مختلفی در صفحه آبی ظاهر می شود.
توجه داشته باشید!اگر نمیخواهید فایلهای ذخیره شده در هارد دیسک خود را از دست بدهید، لطفاً قبل از رفتن به لپتاپ به تنظیمات اولیه سیستم، آنها را از قبل در رسانه خارجی یا فضای ذخیرهسازی ابری کپی کنید.
اگر لپ تاپ بوت شود
اگر لپ تاپ به طور معمول بوت می شود، فقط کافی است تنظیمات را از طریق یک برنامه ویژه ارائه شده در سیستم تنظیم مجدد کنید. برای این کار موارد زیر را انجام می دهیم:

تمام داده ها از دیسک از جانبپاک می شود و سیستم به طور خودکار بازیابی می شود.
اگر لپ تاپ بوت نمی شود
اگر لپ تاپ اصلا بوت نشد، باید از طریق بایوس اقدام کنید. برای این کار موارد زیر را انجام می دهیم:
- در هنگام راه اندازی، روی دکمه "حذف" کلیک کنید.
- قبل از ما BIOS را باز می کند. به تب "Main" بروید و پارامتر مورد نیاز خود را پیدا کنید - D2D Recovery. این اوست که مسئول توانایی بازیابی تنظیمات کارخانه سیستم در لپ تاپ است. شما باید آن را روشن کنید. این واقعیت که این پارامتر فعال است با مقدار آن "Enabled" نشان داده می شود.

- برای ذخیره تغییرات در تنظیمات BIOS، باید کلید F10 را فشار دهید. پنجره ای باز می شود که از شما می خواهد "OK" را انتخاب کنید.

- راه اندازی مجدد شروع خواهد شد. هنگامی که سیستم تازه شروع به بوت می کند، باید کلیدهای ترکیبی ALT و F10 را فشار دهید.

- بنابراین، ما وارد منوی نرم افزار ویژه ای می شویم که قبلاً در بالا مورد بحث قرار گرفته است. همانند نسخه قبلی به ما حق انتخاب داده می شود. و شما باید اولین مورد را انتخاب کنید.

- هشداری مبنی بر پاک شدن تمامی فایل ها در حین بازیابی سیستم نمایش داده می شود. ما "بعدی" را فشار می دهیم.

- برنامه از شما می خواهد که مقصدی را برای بازیابی انتخاب کنید. شما مجبور نیستید کاری انجام دهید. فقط روی "بعدی" کلیک کنید.

- در پایان، یک هشدار ظاهر می شود مبنی بر اینکه داده ها رونویسی خواهند شد. فقط روی "OK" کلیک کنید.

چگونه بایوس را دور بزنیم
راهی وجود دارد که به شما امکان می دهد بدون BIOS کار کنید، اما همیشه کار نمی کند.
- هنگامی که لپ تاپ روشن می شود، از میانبر صفحه کلید ALT و F10 استفاده کنید.
- به احتمال زیاد، سیستم از شما می خواهد رمز عبور را وارد کنید. همه چیز به این بستگی دارد که آیا لپ تاپ قبلاً ریست شده است یا خیر. اگر برای اولین بار این روش را انجام می دهید، رمز عبور استاندارد شش صفر است. اگر تنظیمات قبلاً بازنشانی شدهاند، میتوانید رمز عبور جدیدی تعیین کنید.
- سپس همه کارها را مانند روش قبلی انجام می دهیم.
توجه داشته باشید!در فرآیند بازگشت به تنظیمات استاندارد لپ تاپ، تمام داده های موجود در دیسک سیستم نیز بازنشانی می شود. اما برای رفع کامل مشکل باید این کار انجام شود.
ویدئو - نحوه بازنشانی لپ تاپ به تنظیمات کارخانه Acer
سلام دوستان، در این مقاله تصمیم گرفتیم به شما بگوییم نحوه ریست فکتوری لپ تاپ. بیایید با سازنده Toshiba شروع کنیم (برای کسانی که علاقه مند هستند، می توانید یک مقاله جداگانه بخوانید -)، دومی لپ تاپ سونی است، سومین پاویون HP. مقالات جداگانه برای لپ تاپ نوشته شده است، و،. خوب ، پس ما سعی خواهیم کرد مقاله را با اطلاعات محصولات تولید کنندگان دیگر تکمیل کنیم ، با قضاوت بر اساس نامه های شما ، این موضوع برای بسیاری از خوانندگان ما جالب است.
- روز بخیر، می خواستم از شما بپرسم که چگونه لپ تاپ را به تنظیمات اولیه کارخانه برگردانیم؟ میدونم که این تنظیمات در قسمت مخفی هارد هست ولی ناخواسته این قسمت رو پاک کردم و الان وقتی میخوام به تنظیمات کارخانه برگردم با خطا مواجه میشم. من دیسک های بازیابی DVD ایجاد نکردم و به طور کلی هرگز فرصتی برای بازگرداندن لپ تاپ به تنظیمات کارخانه نداشته ام. راه برون رفت از وضعیت من چیست؟
- سلام ادمین لطفا نحوه کار را برای من توضیح دهید. لپ تاپ توشیبا، یک پارتیشن مخفی، یک درایو C: و یک درایو D: دارد. من پارتیشن مخفی را لمس نکردم اما در درایو D: همه چیز را پاک کردم و اکنون نمی توانم به تنظیمات کارخانه برگردم، می گویند لپ تاپ های توشیبا از یک پارتیشن مخفی برای بازیابی تنظیمات کارخانه و یک پوشه دیگر HDD RECOVERY استفاده می کنند. که فقط روی دیسک D: قرار دارد. من باید الان چه کار کنم؟
- من یک لپ تاپ توشیبا خریدم، دستورالعمل لپ تاپ می گوید، اگر می خواهید به تنظیمات کارخانه برگردید، کلید F8 را فشار دهید، برنامه ریکاوری شروع می شود. من فشار دادم اما گزینه های دانلود اضافی راه اندازی شد و تمام ... و بعد باید چه کار کنم؟ و یک سوال دیگر، در اولین شروع، پیامی ظاهر شد - توصیه می کنیم با استفاده از برنامه Recovery یک رسانه نجات را در یک درایو فلش USB یا DVD ایجاد کنید، این به شما کمک می کند محتویات رایانه را به حالت اولیه کارخانه بازیابی کنید. حتی در صورت آسیب جدی به رایانه. نحوه استفاده از این رسانه بازیابی در صورت بروز مشکل را توضیح دهید؟
- سلام بفرمایید در صورتی که راش اصلا بوت نمی شود چگونه تنظیمات کارخانه لپ تاپ هیولت پاکارد (HP) را بازیابی کنم. هنگام بارگذاری ویندوز با خطا خارج می شود.
- ادمین لطفا به این سوال جواب بدید تمامی سازندگان لپ تاپ آنها را به برنامه RECOVERY مخصوصی مجهز می کنند که در قسمتی مخفی قرار دارد، با این برنامه می توانید در صورت بروز مشکلات جدی در سیستم عامل، لپ تاپ را به تنظیمات کارخانه برگردانید. سوال - آیا جایگزینی برای این برنامه وجود دارد؟
نحوه ریست فکتوری لپ تاپ
چه زمانی به ذهنمان می رسد که لپ تاپ خود را به تنظیمات کارخانه برگردانیم؟ درست است، وقتی دیگر متوجه نمی شویم که چه بلایی سرش می آید و مهمتر از همه، خود لپ تاپ هم نمی فهمد چه اتفاقی برایش می افتد، به دلیل ده ها پارتیشن غیر ضروری ایجاد شده روی آن، چهار سیستم عامل نصب شده، هزاران برنامه مختلف و سه آنتی ویروس
- توجه: قبل از بازنشانی به تنظیمات کارخانه، میتوانید تمام دادهها را از درایو C: و دسکتاپ با استفاده از .
ممکن است بسیاری از کاربران متوجه شوند که در چنین شرایطی می توانید ویندوز را با تمامی برنامه ها، درایورها مجددا نصب کنید و بس. اما من به نوبه خود متوجه خواهم شد لپ تاپ را به تنظیمات کارخانه برگردانید، برای یک کاربر بی تجربه، بسیار ساده تر است. بعداً دیگر نگران یافتن و نصب درایورهای همه دستگاه ها نخواهید بود، فقط باید برنامه های لازم را مجدداً نصب کنید و تمام. تنها چیزی که در این شرایط بسیاری را گیج می کند این است که بسیاری هرگز در زندگی خود این لپ تاپ را به تنظیمات کارخانه بازگردانده اند. برای آشنایی شما با این ترمیم و هدف مقاله ما، امیدوارم پس از خواندن آن، تصور بهتری از نحوه انجام آن داشته باشید.
من باید اغلب تنظیمات کارخانه را در لپ تاپ های مختلف بازیابی کنم و می خواهم بگویم که مکانیسم بازیابی خود تقریباً در همه لپ تاپ ها یکسان است ، اما البته همیشه نکات ظریفی وجود دارد که از قبل بهتر شناخته شده است.
قانون اول در طول بازنشانی کارخانه ای، آداپتور برق متناوب باید به طور دائم به لپ تاپ متصل باشد.
شما لپ تاپ را راه اندازی مجدد می کنید و هنگام بارگیری کلید خاصی را روی صفحه کلید فشار می دهید، سپس برنامه تنظیم مجدد کارخانه شروع می شود، در اینجا باید مراقب باشید. برنامه تنظیم مجدد کارخانه ممکن است به شما پیشنهاد دهد که فقط درایو C: را بازیابی کنید یا کل هارد دیسک را بازیابی کنید. اگر درایو C: را انتخاب کنید، فقط آن به تنظیمات کارخانه بازگردانده می شود و بقیه پارتیشن ها با داده های شما دست نخورده باقی می مانند. اگر انتخاب کنید کل هارد دیسک را به تنظیمات کارخانه بازگردانید، تمام پارتیشن هایی که ایجاد کرده اید، به همراه تمام فایل های شما، حذف می شوند و لپ تاپ شما همان وضعیتی که در زمان خرید داشتید، خواهد بود.
برنامه تنظیمات کارخانه لپ تاپ در کجا قرار دارد؟
معمولاً در قسمت مخفی لپ تاپ که «پارتیشن بازیابی» نامیده می شود، حجم آن تا بیش از 20 گیگابایت است. اگر به Computer Management->Disk Management بروید، می توانید آن را ببینید. توصیه می شود این بخش را حذف نکنید، در غیر این صورت نمی توانید لپ تاپ را به تنظیمات کارخانه بازگردانید.
دارندگان لپ تاپ توشیبا باید بدانند که علاوه بر پارتیشن RECOVERY مخفی، پوشه HDD RECOVERY نیز در درایو D: قرار دارد که نمی توان آن را نیز حذف کرد.
توجه: دوستان، اگر پارتیشن های مخفی لپ تاپ شما پاک نشده است، اما برنامه بازگردانی کارخانه کار نمی کند، مقاله ما را بخوانید -.
چرا دی وی دی های ریکاوری لپ تاپ بسازیم؟
به محض خرید لپ تاپ و روشن کردن آن، بلافاصله پس از ظاهر شدن دسکتاپ ویندوز، روی صفحه نمایش، پنجره خدمات سازنده لپ تاپ با پیشنهاد ایجاد DVD های بازیابی لپ تاپ ظاهر می شود. یعنی همان پارتیشن مخفی را با تنظیمات کارخانه می سازیم اما روی DVD. این در صورتی انجام می شود که بخش مخفی لپ تاپ به دلایلی (معمولاً تقصیر کاربر) آسیب دیده یا به طور کامل حذف شود.
برای ایجاد دی وی دی های ریکاوری معمولاً به 3 سی دی خالی نیاز دارید. در صورت بروز مشکلات جدی برای لپ تاپ، به عنوان مثال، شما به هیچ وجه نمی توانید سیستم عامل را بوت کنید و پارتیشن مخفی حذف می شود، می توانیم با استفاده از DVD های ریکاوری که قبلا ایجاد کردیم، لپ تاپ را به حالت کارخانه برگردانیم.
کلیدهای میانبر برای بازگرداندن لپ تاپ به تنظیمات کارخانه
ASUS - هنگامی که صفحه نمایش ASUS ظاهر شد، F9 را فشار دهید
Acer-Alt+F10
پاویون HP - وقتی لپ تاپ را روشن می کنید، کلید esc را فشار دهید. وارد منوی راه اندازی شوید، سپس کلید F11 را فشار دهید
Samsung-F4
سونی vaio-F10. لپ تاپ های جدید سونی VAIO از یک دکمه اختصاصی استفاده می کنند کمک کنید، روی بوت کلیک کنید. بارگذاری مراقبت VAIO، از منو انتخاب کنید شروع عیب یابی (بازیابی) ->طرح بندی صفحه کلید را انتخاب کنید انگلیسی -> تشخیص -> ابزارهای بازیابی VAIO -> ویندوز 8 -> راهاندازی بازیابی ویزارد(بازیابی سیستم مرحله به مرحله).

توشیبا - F8 یا در آخرین مدل های 0 یا حتی نیاز به فشار دادن fn+0
Packard Bell-F10
Dell inspiron - Ctrl+F11 را فشار دهید وقتی صفحه splash dell ظاهر شد
فوجیتسو-زیمنس-اف8
LG-F11
Lenovo-F11
بنابراین، ابتدا لپ تاپ توشیبا را به تنظیمات کارخانه برمی گردانیم، هنگام بارگیری F8 را فشار می دهیم، (اگر یکی از آخرین مدل های لپ تاپ توشیبا را دارید، بلافاصله وقتی لپ تاپ را روشن می کنید، 0 را فشار داده و نگه دارید)، یک پنجره ظاهر می شود. گزینه های دانلود اضافی. انتخاب کنید عیب یابی کامپیوتر شماو Enter را فشار دهید.

انتخاب تنظیمات زبان.


ابزار بازیابی Toshiba HDD RECOVERY را انتخاب می کنیم یا ممکن است Toshiba Recovery Wizard نامیده شود.

در پنجره بعدی به ما هشدار داده می شود که درایو C: به حالت اولیه خود باز می گردد، یعنی همه چیز از روی آن پاک می شود و حالت آن در زمان خرید لپ تاپ داده می شود، درایو D: دست نخورده باقی می ماند. .


شما نمی توانید عملیات را قطع کنید، بنابراین مطمئن شوید که آداپتور برق متناوب به لپ تاپ متصل است. روی Yes کلیک کنید و فرآیند بازگرداندن لپ تاپ به حالت اولیه کارخانه را شروع کنید.

بازنشانی کارخانه در حال انجام است


نرم افزار و درایورها در حال نصب هستند.


یک نام کاربری و رمز عبور برای حساب خود انتخاب کنید. ما تاریخ، زمان را تنظیم می کنیم، آنها معمولاً به طور پیش فرض صحیح هستند. در صورت تمایل می توانید لپ تاپ خود را برای تمدید گارانتی ثبت کنید.

اولین شروع ویندوز همین
نحوه ریست فکتوری لپ تاپ سونی
کلید F10 را در هنگام بوت فشار می دهیم و وارد Boot Manager ویندوز می شویم و با استفاده از صفحه کلید انتخاب می کنیم راه اندازی مرکز بازیابی VAIO.


پنجره ای در مقابل ما ظاهر می شود که در آن می توانیم با گزینه های بازیابی آشنا شویم.
مثلا انتخاب کنید درایو C را تعمیر کنید:و در پنجره بعدی اطلاعاتی در مورد آنچه بازیابی خواهد شد را می خوانیم.


درایو C بازیابی می شود: به حالت کارخانه، همه نرم افزارها دوباره نصب می شوند، اما نه نرم افزاری که پس از خرید کامپیوتر نصب شده است، باید دوباره نصب شود. این برنامه تمام فایل های موجود در درایو C: را حذف می کند، اما روی فایل های موجود در پارتیشن های دیگر تاثیری ندارد.

اگر انتخاب کنیم بازیابی کامل سیستم، سپس همه چیز در درایو C: و تمام پارتیشن های دیگر حذف خواهند شد. پس از بازیابی، تمام فضای دیسک توسط درایو C اشغال خواهد شد:


نحوه ریست فکتوری لپ تاپ HP
اگر لپ تاپ به دلیل خطاهای سیستم اصلاً بوت نمی شود و می خواهید تنظیمات اصلی خود را بازیابی کنید، برای اینکه اطلاعات خود را از دست ندهید، می توانید آن را از هر سی دی زنده بوت کنید، سپس فایل های مهم را به هارد دیسک قابل حمل منتقل کنید، سپس تنظیمات کارخانه را بازیابی کنید، زیرا بازگرداندن تنظیمات کارخانه تمام اطلاعات شما را از لپ تاپ حذف می کند.
هنگام روشن کردن لپ تاپ کلید را فشار دهید خروج.

ما وارد منوی بوت می شویم، همانطور که می بینیم، کلید F11 مسئول بازیابی تنظیمات کارخانه است - بازیابی سیستم. کلید F11 را فشار دهید.

یک پنجره ظاهر می شود HP Recovery Manager. در اینجا ما به آیتم نیاز داریم " بازگرداندن سیستم به حالت اولیه در هنگام ارسال از سازنده».

ما روی "کلیک می کنیم بدون ایجاد پشتیبان بازیابی کنید files" و روی Next کلیک کنید.

اکنون باید تمام دستگاه های خارجی را خاموش کنید: چاپگر، اسکنر، ماوس، روی Next کلیک کنید و روند بازیابی تنظیمات کارخانه لپ تاپ HP آغاز می شود.
آیا جایگزینی برای برنامه تنظیم مجدد کارخانه در لپ تاپ وجود دارد؟ بله برنامه هستند.و و آنها فرصت های بسیار بیشتری دارند.
با سلام خدمت خوانندگان عزیز.
همه کاربران کامپیوتر دیر یا زود هنگام شروع به کار تجهیزات با خطا با مشکل مواجه می شوند. و مشکل اصلی در سیستم عامل پنهان است. ناراحتی خاص وضعیتی است که سیستم عامل به سادگی شروع به کار نمی کند، زیرا فرآیند ذخیره داده های مهم واقع در دسکتاپ یا اسناد من بسیار پیچیده تر می شود. علاوه بر این، نیاز به بازگشت دستگاه به ظرفیت کار وجود دارد. بعداً در مقاله به شما خواهم گفت که چگونه ویندوز 7 را به چندین روش به تنظیمات کارخانه بازنشانی کنید تا از نصب مجدد سیستم جلوگیری شود.
این روش ساده ترین و سریع ترین در نظر گرفته می شود. در حداکثر اسمبلی Win یا هر مونتاژ دیگری، باید به " حالت امن". برای انجام این کار، دستگاه راه اندازی مجدد می شود و قبل از راه اندازی سیستم عامل، دکمه " F8". یک منوی کوچک ظاهر می شود که در آن باید مشخص کنید " آخرین پیکربندی خوب شناخته شده».
پس از آن، رایانه به تنهایی تنظیمات قبلی را بازیابی می کند تا روند را ادامه دهد.
مهم!گاهی اوقات می توانید به روش دیگری وارد "حالت ایمن" در لپ تاپ شوید:
- ASUS-F9;
- لنوو، HP, LG - F11;
- سامسونگ - F4.
این راه حل به شما امکان می دهد تا در اسرع وقت عملکرد دستگاه خود را بازگردانید. امکان عقب انداختن درایورها، جایگزینی عناصر مهم سیستم مسئول خرابی وجود دارد. این روش با مشکلات کوچک همه چیز را به جای خودش برمی گرداند و یخ می زند.
پس از آن، کاربران می توانند سیستم عامل را به حالت اولیه بازگردانند. درست است، برای این لازم است که یک نقطه مناسب در منطقه سیستم داشته باشید.
بهبود
سیستم های مایکروسافت دارای ابزارهای مفید زیادی هستند. یکی از آنها به طور مستقل نقاط بازیابی را در بخش های مختلف زمان استفاده از دستگاه ایجاد می کند. این به شما امکان می دهد موقعیت کار نه تنها ویندوز 7، بلکه همه نرم افزارهای نصب شده، از جمله درایورها، برنامه ها و موارد دیگر را نیز برطرف کنید. البته همه اینها در صورتی امکان پذیر است که عملکرد غیرفعال نشده باشد.


بنابراین برای اینکه همیشه بتوانید کامپیوتر را به حالت اولیه خود برگردانید، پس از نصب سیستم عامل و برنامه های اصلی، باید یک نقطه در حافظه ایجاد کنید. برای انجام این کار، چندین عمل انجام می دهیم:
- تمام برنامه های فعال را ببندید.
- بریم به " شروع کنید"و" صفحه کنترل».
- ما به نماد علاقه مندیم " سیستم". در اینجا "Home Basic" یا هر چیز دیگری را می بینیم. انتخاب کنید " حفاظت…».
- یک پنجره جدید باز خواهد شد. ما علاقه مند به " یک نقطه بازیابی ایجاد کنید».
- یک نام وارد کنید و روی start کلیک کنید.
- ما منتظر کتیبه در تکمیل موفقیت آمیز هستیم.


بازیابی نیز در چند مرحله ساده انجام می شود. ابزار مناسب کجاست؟ ما نگاه می کنیم:
- باز میکنیم " شروع کنید"و" صفحه کنترل».
- انتخاب کنید " بهبود"، و سپس" در حال راه اندازی…».
- یک پنجره جدید ظاهر می شود که در آن فقط اولین نقطه ایجاد شده را علامت گذاری می کنیم.
- فشار دادن " پیدا کردن موارد تحت تأثیر"، کاربران لیستی از برنامه هایی را مشاهده می کنند که تغییر خواهند کرد.
در اینجا همچنین امکان بازگرداندن دستگاه به ظرفیت کار از طریق یک تصویر روی دیسک وجود دارد. درست است، برای این کار باید از قبل در حافظه قابل حمل مناسب ذخیره شود.


مهم!اگر پایگاه داده با برخی خطاها ایجاد شده باشد یا رسانه حاوی تصویر آسیب دیده باشد، به احتمال زیاد شروع سیستم قطع خواهد شد.
دیسک بوت
در برخی موارد، کاربران ممکن است به یک دیسک بوت مخصوص برای بازیابی دستگاه نیاز داشته باشند. با کمک آن است که می توانید به یک نسخه کارآمد و حتی مناسب در نسخه دزدی یا رسمی برگردید.
برای انجام این کار، باید چندین عمل را انجام دهید:

پارتیشن مخفی سیستم
برخی از لپتاپها و رایانهها (مخصوصاً اگر با یک سیستم عامل از قبل نصب شده خریداری شده باشند) دارای یک پارتیشن ویژه هستند که شامل تمام ابزارهای لازم برای بازگرداندن سیستم عامل به حالت اولیه است.


مهم!اگر قبلاً Win را مجدداً نصب کرده اید ایکس64 یا 32 و قالب بندی استفاده شده است، به احتمال زیاد منطقه مربوطه دیگر وجود ندارد.


سازندگان دستگاه برنامه های ویژه ای را به کاربران ارائه می دهند که از طریق آنها این فرآیند انجام می شود. یک دکمه جداگانه برای شروع وجود دارد. یا گزینه ای برای یافتن میانبر مربوطه در " وجود دارد حالت امن».
پس از شروع یک راه حل مناسب، مشخص کنید " دستگاه را به محل خرید برگردانید».


مهم!در طول این روش، تمام فایل های موجود در هارد دیسک حذف خواهند شد. به عبارت دیگر دستگاه در زمان خرید به حالت اولیه در می آید.
از طریق خط فرمان می توانید به نتیجه دلخواه برسید. برای انجام این کار، در ابزار مناسب، مشخص کنید: " man Restore-Computer - تفصیلی". و با فشار دادن " تایید کنید وارد».
مثل همیشه، ویدئوی موضوعی:
امیدوارم این مقاله به شما کمک کند تا دستگاه خود را دوباره راه اندازی کنید.
لپ تاپ ایسوس به شما امکان می دهد تمام تنظیمات را به حالت اولیه بازگردانید، اما فقط در شرایط خاص. در این مقاله در مورد بازگرداندن تنظیمات کارخانه صحبت خواهیم کرد.
بسته به تغییراتی که انجام داده اید، دو راه برای بازنشانی همه تنظیمات در لپ تاپ های ایسوس وجود دارد.
روش 1: ابزار RECOVERY
صرف نظر از سیستم عامل پیش فرض، هر لپ تاپ ایسوس دارای یک پارتیشن اختصاصی است بهبود، که فایل ها را برای بازیابی سیستم اضطراری ذخیره می کند. این بخش می تواند برای بازگرداندن تنظیمات کارخانه استفاده شود، اما تنها در صورتی که دستگاه سیستم عامل را مجدداً نصب نکرده باشد و هارد دیسک را فرمت نکرده باشد.
فعال کردن ابزار

با استفاده از ابزار

عیب اصلی این روش حذف کامل فایل های کاربر از درایو محلی که ویندوز در آن نصب شده است است.
همچنین مهم است که BIOS را به حالت اولیه خود برگردانید. ما این فرآیند را در مقاله ای جداگانه در وب سایت خود شرح دادیم.

روش 2: ابزارهای سیستم
اگر لپ تاپ سیستم عامل را دوباره نصب کرد و هارد دیسک را تمیز کرد، می توانید از ابزار بازیابی سیستم استفاده کنید. این کار با استفاده از نقاط بازیابی ویندوز را به حالت پایدار برمی گرداند.

نتیجه
روش های در نظر گرفته شده برای بازنشانی لپ تاپ به تنظیمات کارخانه باید برای بازیابی سیستم عامل و دستگاه به طور کلی کافی باشد. همچنین در صورت بروز هرگونه مشکل می توانید در نظرات با ما تماس بگیرید.
این اغلب اتفاق می افتد: با گذشت زمان، سیستم دستگاه Android شما مسدود می شود، تلفن هوشمند یا تبلت شما به آرامی شروع به کار می کند، خطاهای زیادی دائما رخ می دهد. برای برخی، این ممکن است دلیل بسیار خوبی برای جایگزینی گجت با مدل جدیدتر باشد، اما این گزینه اصلا ضروری نیست. اگر مشکل فقط در سیستم است، فقط به تنظیمات کارخانه برگردید.
تنظیمات کارخانه اندروید: چیست؟
این را باید به معنای واقعی کلمه در نظر گرفت: تلفن هوشمند به حالتی که در آن برای فروش عرضه شده است باز می گردد. تمام فایل های کاربر به جز فایل های ذخیره شده در کارت حافظه پاک می شوند. اما چنین عملیاتی می تواند به دستگاه شما جان تازه ای بدهد. بله، و فایل ها را می توان از قبل در رسانه های قابل جابجایی کپی کرد، بنابراین تلفات اندک خواهد بود.
چگونه با استفاده از رابط تنظیمات را بازنشانی کنیم؟
برای بازگرداندن تنظیمات کارخانه اندروید، نیازی به برنامه های کاربردی خاص یا دانش زبان های برنامه نویسی ندارید. چنین عملیاتی در ابتدا در رابط دستگاه شما تعبیه شده است و شروع آن بسیار ساده است.
البته رابط کاربری گوشی هوشمند یا تبلت بسته به مدل دستگاه و نسخه اندروید متفاوت خواهد بود، اما با مثال گوشی های سامسونگ متوجه خواهید شد؟ از کجا می توانم این ویژگی را پیدا کنم
- در گوشی هوشمند سامسونگ خود، به «تنظیمات» (تنظیمات «Android»)، سپس به «حسابها» بروید و بخش «پشتیبانگیری و بازنشانی» را باز کنید.
- در این بخش امکان فعال / غیرفعال کردن بایگانی، بازیابی خودکار از جمله بازنشانی داده ها وجود دارد. روی "Reset data" کلیک کنید.
- هشداری خواهید دید مبنی بر اینکه تمام اطلاعات، از جمله حساب Google و برنامه های دانلود شده، از حافظه دستگاه شما حذف خواهد شد. بازنشانی داده ها را تأیید کنید.
- دستگاه راه اندازی مجدد خواهد شد. پس از روشن شدن بعدی، تنظیمات کارخانه اندروید بازیابی می شود.
در نسخه های قبلی اندروید (قبل از 2.1)، آیا گزینه ای به عنوان تنظیم مجدد داده وجود دارد؟ واقع در بخش "حریم خصوصی".

چگونه تنظیمات اندروید را با استفاده از ریکاوری بازیابی کنیم؟
اگر گوشی هوشمند یا بازنشانی کارخانه شما از طریق حالت بازیابی امکان پذیر است.
باز هم حالت بازیابی در مدل های مختلف متفاوت شروع می شود. اما اصل روشن کردن یکسان است: باید کلیدهای خاصی از جمله دستگاه را نگه دارید. راهنمای کاربر برای ترکیب کلید دقیق مدل خود را ببینید یا از پشتیبانی فنی در وب سایت سازنده سوال کنید. در گوشی های هوشمند سامسونگ، حالت بازیابی به صورت زیر راه اندازی می شود:
- اگر دستگاه روشن است آن را خاموش کنید.
- کلید افزایش صدا را فشار دهید.
- بدون رها کردن کلید صدا، کلید Home را فشار دهید.
- بدون رها کردن هر دو دکمه، دکمه پاور را فشار دهید.
- کلیدها را تا شروع حالت بازیابی فشار دهید.
- wipedata / factoryreset را انتخاب کنید - با این کار تنظیمات "Android" از دستگاه شما به طور کامل بازنشانی می شود.
اگر به عنوان مثال، یک گوشی هوشمند Sony Xperia Z دارید، باید بازیابی را به این صورت شروع کنید:
- دستگاه را خاموش کنید.
- دکمه روشن/خاموش را فشار دهید و وقتی نشانگر که در بالای گوشی بالای صفحه نمایش قرار دارد روشن شد، کلید افزایش یا کاهش صدا را چندین بار فشار دهید.

همگام سازی و بازیابی داده ها در اندروید
راهی وجود دارد که به شما کمک می کند تا به سرعت برنامه هایی را که به دلیل بازنشانی به تنظیمات کارخانه از بین رفته اند نصب کنید. به جای به خاطر سپردن و جستجوی جداگانه برای هر برنامه، فقط Play Market را باز کنید، فقط به "منو / برنامه های من" بروید. بعد، روی تب "همه" کلیک کنید. لیستی از تمام برنامه هایی که قبلاً نصب کرده اید را مشاهده خواهید کرد.
قبل از حذف تنظیمات در یک دستگاه Android، به شدت توصیه می شود که همگام سازی را فعال کنید. به لطف همگام سازی، می توانید به راحتی تمام داده های از دست رفته را بازیابی کنید.
برای فعال کردن ورودیهای Gmail و تقویم در آینده، همگامسازی حساب خود را روشن کنید. از منوی گزینه ها به بخش "حساب ها" بروید و گزینه های مورد نیاز خود را بررسی کنید.
اگر یک حساب Google+ دارید، عکسها قابل بازیابی هستند. تمام عکس های گرفته شده به طور خودکار در سرور آپلود می شوند. علاوه بر این، کاربر می تواند از هر دستگاه دیگری به عکس های خود دسترسی داشته باشد.

ایمیل اندروید
پس از حذف تنظیمات در دستگاه دارای سیستم اندروید، ممکن است بخواهید دوباره ایمیل را تنظیم کنید. همانطور که گفته شد هنگام بازگشت به حالت کارخانه، علاوه بر فایل های کاربری و اپلیکیشن ها، تمامی اکانت ها نیز از حافظه گوشی هوشمند یا تبلت پاک می شوند. اگر قبل از تنظیم مجدد، همگام سازی را فعال نکرده اید، باید تمام گزینه های کاربر را به صورت دستی بازیابی کنید. اما ایرادی ندارد. راه اندازی ایمیل در اندروید از طریق اپلیکیشن مخصوص انجام می شود.
گزینه کارخانه به معنای وضعیت دستگاه پس از خرید است، یعنی حافظه به طور کامل حذف نشده است. در اختیار شما برنامه های داخلی خواهد بود که گوشی هوشمند با آنها به فروش رفت. در حال حاضر، به برنامه Mail نیاز دارید.

دستورالعمل تنظیم نامه
بنابراین، راه اندازی ایمیل برای اندروید به شرح زیر است. با راهاندازی برنامه، از شما خواسته میشود که یک حساب کاربری جدید ایجاد کنید یا یک حساب موجود که تلفن اندرویدی شما به آن مرتبط شده است اضافه کنید. تنظیمات باید به صورت زیر باشد:
- اطلاعات حساب کاربری خود (ورود و رمز عبور) را وارد کنید.
- پروتکل اتصال به سرویس نامه را انتخاب کنید. این برای تایید رمز عبور لازم است. بهتر است POP 3 را مشخص کنید.
- در مرحله بعد، باید دامنه سرویس گیرنده ایمیل را مشخص کنید. به عنوان مثال، یک سرور ایمیل Google به این شکل است: pop.gmail.com. و سرور Yandex: pop.yandex.ru. در دستگاه های Android، استفاده از ایمیل از Google راحت تر است.
- گزینه های ایمیل خروجی را تنظیم کنید. شما باید نامی را که سرور خروجی استفاده می کند وارد کنید. این کار بر اساس همان اصل انجام می شود که توسط آن دامنه سرویس گیرنده ایمیل را مشخص کرده اید. به عنوان مثال smtp.gmail.com.
به همین ترتیب، می توانید به صورت اختیاری یک صندوق پستی اضافی اضافه کنید.