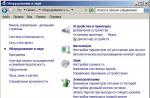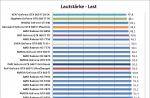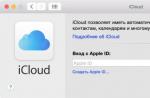مشکلات کامپیوتری خود را به طرق مختلف نشان می دهند، اما برخی از "معجزه ها" ما را مجبور می کنند تا برای مدت طولانی سر خود را خارانیم: چه اتفاقی می تواند برای لپ تاپی بیفتد که 5 دقیقه پیش در "پنج پلاس" کار می کرد؟ او کار می کرد و کار می کرد و سپس ناگهان از خاموش کردن امتناع کرد. اگرچه مشکل غیر استاندارد است، اما در 90٪ موارد بدون جادوگر با آن کنار می آیید. بنابراین، بیایید در مورد همه چیز به ترتیب صحبت کنیم.
چگونه تجلی می کند
هنگامی که می گوییم "لپ تاپ خاموش نمی شود" اغلب منظور یکی از دو مورد است:
- ویندوز خاموش نمی شود - از طریق منوی استارت به فرمان خاموش کردن پاسخ نمی دهد. یا، فرآیند خاموش شدن به طور نامحدود ادامه می یابد تا زمانی که کاربر با فشار دادن دکمه پاور رایانه را خاموش کند.
- سیستم همانطور که انتظار می رفت خاموش می شود، اما دستگاه روشن می ماند - صفحه نمایش خالی می شود و فن خنک کننده CPU به چرخش ادامه می دهد. گاهی اوقات نشانگرها روشن می مانند (روشن، وای فای، و غیره). بستن درب و فشار دادن دکمه پاور به مدت 4 ثانیه کاری نمی کند، لپ تاپ فقط با قطع برق خاموش می شود.
چرا این اتفاق می افتد
موارد زیادی وجود دارد که می تواند مشکل ایجاد کند. دقیق تر:
- نرم افزار، از جمله بدافزار.
- خطاهای سیستم عامل به ویژه کاربرانی که جزو اولین کسانی بودند که کامپیوتر خود را به ویندوز 10 ارتقا دادند، با این مشکل مواجه شدند.
- درایورهای سخت افزاری (مخصوصاً آنهایی که توسط اینتل ساخته شده اند، و همچنین آداپتورهای شبکه، کارت های ویدئویی و دستگاه های متصل شده از طریق USB).
- تجهیزات معیوب
- خرابی بایوس
ما مشکل را بومی سازی می کنیم
نرم
نقص در عملکرد برنامه ها و عفونت ویروس با نوع اول آشکار می شود - عدم توانایی در خاموش کردن ویندوز. این گزینه احتمالاً در مواردی است که مشکل پس از نصب نرم افزار جدید یا با علائم وجود ویروس ها (فرآیندهای ناشناخته در مدیر وظیفه، تاخیرها، پنجره های تبلیغاتی پاپ آپ و غیره) همراه باشد.
درایورها و سیستم
خطاها در درایورها و خود سیستم عامل هم با خاموش شدن بی پایان ویندوز آشکار می شوند و هم با این واقعیت که لپ تاپ با بسته شدن درب و فشار دادن دکمه پاور به کار خود ادامه می دهد. دلیل به احتمال زیاد این است، اگر مشکل قبل از یکی از رویدادها باشد:
- نصب مجدد سیستم عامل (شکست فقط در سیستم عامل جدید رخ می دهد و قدیمی به طور معمول لپ تاپ را خاموش می کند).
- به روز رسانی سیستم عامل (نصب به روز رسانی های فعلی، ارتقاء به ویندوز 10).
- به روز رسانی یا نصب درایورهای جدید
- تنظیمات برق کامپیوتر را تغییر دهید.
با این حال، خطاهای سیستم عامل و درایور ممکن است بدون دلیل ظاهری رخ دهد.
اهن
خرابی سخت افزار معمولا با علائم دیگری همراه است. به عنوان مثال، خاموش شدن بی پایان ویندوز، که به دلیل عملکرد نادرست هارد دیسک ایجاد شد، با بارگذاری کند، تاخیر در هنگام استفاده از لپ تاپ و خطاهایی از جمله صفحه آبی مرگ (BSoD) آشکار می شود. نقص های RAM نیز با BSoD ها، مشکلات هنگام کپی و انتقال فایل ها، خطاهای راه اندازی برنامه و غیره آشکار می شود.
"کلینیک" مشکلات سخت افزاری بسیار متنوع است و همچنین اغلب روابط علّی آشکاری ندارد.
خطاهای بایوس ممکن است به دلیل فرسودگی باتری CMOS (در لپتاپهای قدیمیتر از 4 تا 5 سال)، نصب نادرست بهروزرسانی یا آسیب به تراشهای که در آن سفتافزار ذخیره میشود رخ دهد. آنها با این واقعیت آشکار می شوند که با فشار دادن دکمه پاور دستگاه به طور کامل خاموش نمی شود، راه اندازی مجدد نمی شود، به خواب نمی رود.
اگر سعی کردید با نصب مجدد سیستم عامل خرابی را برطرف کنید، اما این کار کمکی نکرد (به شرط اینکه کیت توزیع صحیح و درایورهای تأیید شده را نصب کرده باشید)، دلیل آن نقص سخت افزار یا خرابی بایوس است.
ما تشخیص و عیب یابی گام به گام را انجام می دهیم
بررسی و پیکربندی تنظیمات برق
از نظر آماری، اکثر مشکلات خاموش کردن لپ تاپ مربوط به تنظیمات برق است، بنابراین ما با آنها شروع می کنیم. بنابراین، با کلیک بر روی نماد باتری در سینی سیستم یا با رفتن به بخش "Power Options" در کنترل پنل، "Power and sleep settings" را باز کنید. روی منوی پرش (در سمت چپ) کلیک کنید "چرا که دکمه های پاور انجام می دهند".
هنگام فشار دادن دکمه ها و بستن درب، اطمینان حاصل کنید که "خاموش کردن نمایشگر" یا "بدون اقدام لازم" در لیست دستورالعمل ها انتخاب نشده باشد.
اگر Shutdown، Hibernate یا Sleep تنظیم شده است و لپ تاپ هنوز به طور کامل خاموش نمی شود، راه اندازی سریع، Sleep و Hibernation را یکی یکی در لیست گزینه های خاموش کردن غیرفعال کنید.

اگر نتیجه ای حاصل نشد، به ابتدای بخش «گزینه های برق» برگردید و روی «تنظیمات طرح برق» در مقابل آیتم فعال کلیک کنید.


آخرین عملیات را میتوان از طریق مدیر دستگاه انجام داد، و در ویژگیهای هر کنترلکننده USB، «Allow shutdown to save power» را علامت بزنید، اما این سریعتر است.
اجرای آزمایشی در حالت ایمن
برای بررسی اینکه آیا خطاهای برنامه، ویروس ها و اکثر درایورها در مشکل دخیل هستند، راه اندازی رایانه در حالت ایمن کمک خواهد کرد. فقط اجزای اصلی سیستم عامل را بارگذاری می کند. برنامه هایی که با سیستم عامل و ویروس ها شروع به کار می کنند در این حالت غیر فعال هستند.
برای وارد شدن به حالت امن:

- در ویندوز XP، Vista و 7: راه اندازی مجدد، قبل از شروع سیستم عامل بعدی، کلید F8 را فشار داده و "Safe Mode" را از منو انتخاب کنید.
اگر لپ تاپ به طور معمول در حالت ایمن خاموش می شود، دلیل آن در قطعاتی است که در آن کار نمی کنند.
چه باید کرد
- سیستم خود را با آنتی ویروس اسکن کنید.
- در حالت عادی بوت شوید، تب "Startup" را در Task Manager باز کنید (در ویندوز XP و 7، راه اندازی در ابزار Msconfig قرار دارد)، برنامه ها را یکی یکی غیرفعال کنید، هر بار کامپیوتر را مجددا راه اندازی کنید و بررسی کنید که آیا مشکل حل شده است یا خیر.

- درایورهای دستگاه را دوباره نصب کنید. توجه ویژه ای به درایورهای اینتل می شود، به عنوان یکی از رایج ترین مقصران خرابی، به ویژه رابط موتور مدیریت اینتل. همراه با نصب مجدد این درایور، توصیه می شود ابزار Intel Rapid Storage Technology را (در صورت وجود) حذف نصب کنید.
ارزیابی پایداری سیستم
اگر لپ تاپ پس از خاموش شدن در حالت ایمن همچنان خاموش نمی شود، احتمالاً منبع مشکل در خود سیستم عامل یا سخت افزار است. یک راهنمایی می تواند توسط مانیتور پایداری سیستم ارائه شود.
برای راه اندازی مانیتور، به بخش «سیستم و امنیت» در کنترل پنل بروید، «Security and Maintenance» را باز کنید، تب «Maintenance» را باز کنید و روی «Show stability log» کلیک کنید.

پنجره مانیتور رویدادهایی را نشان می دهد که بر پایداری ویندوز تأثیر گذاشته است. روی تاریخ بروز مشکل کلیک کنید و لیست خطاها را مشاهده کنید. در برخی موارد، سیستم مستقیماً نشان می دهد که منبع آنها چه بوده است. در مثال من، این سخت افزار است.

چه باید کرد
- روی "جستجوی راه حل" در کنار پیام خطا کلیک کنید و دستورالعمل ها را برای حل آن دنبال کنید.
اگر سیستم چیز خاصی ارائه نمی دهد یا منبع مشکل را نشان نمی دهد، باید برای کمک با گزارش رویداد تماس بگیرید.
تجزیه و تحلیل گزارش رویداد
گزارش رویداد ویندوز، در میان چیزهای دیگر، اطلاعاتی را در مورد عملکرد رایانه در طول فرآیند خاموش شدن جمع آوری می کند. اگر خاموش شدن بیش از آنچه که باید طول بکشد، یک خطا با دلیل - برنامه خاص، سرویس، درایور و غیره در گزارش ظاهر می شود.
راحت تر است که گزارش رویداد را با استفاده از جستجو باز کنید:

بخشی که داده های لازم در آن ذخیره می شود در لیست "گزارش های برنامه و خدمات" - "Microsoft" - "Windows" - "Diagnostic-Performance" - "Running" قرار دارد. قسمت میانی پنجره تمام رویدادهای مربوط به این دسته را نمایش می دهد. ما به دسته "نظارت بر عملکرد در زمان خاموشی" علاقه مندیم (همه کدهای رویداد از 200 شروع می شوند).

اطلاعات مربوط به خطاها و رویدادهای مهم را در این لیست بیابید. تنها با یک کلیک روی یک خط، اطلاعات خطا در پایین لیست نشان داده می شود. برای مشاهده آن در یک پنجره جداگانه، روی خط دوبار کلیک کنید.
کار بعدی چیه
منبع شناسایی شده مشکل باید در صورت امکان حذف شود. اگر این برنامه از لیست راه اندازی حذف یا حذف نصب شود. اگر سرویس غیرفعال شده باشد (به جز موارد حیاتی برای عملکرد رایانه). اگر درایور - سخت افزار مرتبط با آن را در Device Manager دوباره نصب یا غیرفعال کنید.

راه های دیگر برای رفع خطاهای ویندوز
- اگر خرابی پس از بهروزرسانی سیستمعامل، نصب یا حذف نرمافزار، درمان ویروسها، تمیز کردن رجیستری و سایر عملیاتهای مشابه رخ داد، به یک نقطه بازیابی برگردید. Windows + R را روی صفحهکلید خود فشار دهید (برای راهاندازی ابزار Run)، rsrtui را در قسمت Open وارد کنید و روی OK کلیک کنید - با این کار ابزار System Restore راهاندازی میشود. یک چک پوینت که قبل از بروز مشکل ایجاد شده است را انتخاب کنید و دستورالعمل های برنامه را دنبال کنید.

- ابزار sfc.exe خرابی ناشی از خرابی فایل سیستم را برطرف می کند. برای اجرای آن، یک خط فرمان (به عنوان مدیر) باز کنید، دستورالعمل sfc /scannow را وارد کنید، Enter را فشار دهید و منتظر بمانید تا اسکن و بازیابی کامل شود.

- مشکلات ویندوز 10 که با هیچ یک از روش های توضیح داده شده قابل رفع نیستند، اغلب توسط ابزار Microsoft MediaCreationTool رفع می شوند (با کلیک بر روی دکمه "Download tool now" دانلود کنید، آن را اجرا کنید، گزینه "Upgrade this PC now" را انتخاب کنید و دستورالعمل ها را دنبال کنید. ). کار آن 40-60 دقیقه طول می کشد، ممکن است به نظر شما برسد که سیستم دوباره در حال نصب است، اما پس از پایان تمام فایل ها و تنظیمات شما در جای خود باقی می مانند. با این حال، در 2 مورد، MediaCreationTool به شما کمک نمی کند: اگر لپ تاپ به اینترنت متصل نیست و اگر مشکل خاموش شدن مربوط به سیستم عامل نباشد.

تنظیمات بایوس را بازنشانی کنید
اگر تمام تلاش ها تمام شده است و لپ تاپ هنوز خاموش نمی شود، این آخرین کاری است که می توانید در خانه انجام دهید. اما به شرطی که:
- خودرو تحت گارانتی نیست؛
- شما مهارت جدا کردن و سرهم کردن یک لپ تاپ را دارید.
ماهیت روش این است که منبع تغذیه حافظه CMOS را به طور خلاصه حذف کنید - یک باتری گرد کوچک روی مادربرد (یا چندین باتری در یک نوار). مشکل این است که باتری را می توان در هر جایی قرار داد - گاهی اوقات، برای رسیدن به آن، باید دستگاه را به طور کامل جدا کنید. در برخی از مدل ها، باتری لحیم شده است، اما اغلب از طریق یک اتصال دهنده متصل می شود یا مانند تصویر در یک سوکت نصب می شود.

قبل از عمل فراموش نکنید که برق لپ تاپ را به طور کامل خاموش کنید. بعد از 15-30 دقیقه باتری را تعویض کنید، دستگاه را روشن کنید و بررسی کنید که آیا مشکل حل شده است. اگر بله، من به شما تبریک می گویم. در غیر این صورت، مشکل احتمالاً جدیتر از چیزی است که به نظر میرسید و برای تشخیص به مرکز خدمات نیاز دارد. اما این، خوشبختانه، به ندرت اتفاق می افتد.
امروز ما مشکلی را در نظر خواهیم گرفت که اغلب نه تنها توسط "قلمک ها"، بلکه توسط کاربران کاملاً با تجربه نیز با آن روبرو هستند. بنابراین! شما روی کامپیوتر کار کرده اید و تصمیم گرفته اید به آن استراحت بدهید. شما الگوریتم خاموش کردن معمول را انجام می دهید، اما ... هیچ اتفاقی نمی افتد: کامپیوتر خاموش نمی شود! عجیب است، اینطور نیست؟ و از همه مهمتر - چرا امروز این اتفاق افتاد، اگر دیروز همه چیز خوب بود؟
در نظر بگیریم. بدون هیچ مقدمه ای، فوراً می گویم: علت مشکل خرابی سیستم است. فقط نپرسید که چرا شکست رخ داده است: دلایل زیادی می تواند وجود داشته باشد! از این گذشته، ما نه آنقدر نیاز داریم که علت را پیدا کنیم، بلکه به حذف اثر آن نیاز داریم، درست است؟ و علاوه بر این: اگر یک "قوری" معمولی هستید، هنوز آن عبارات فنی را که علت شکست را توصیف می کند، درک نخواهید کرد. بنابراین، خود را با آنچه ضروری نیست، آزار ندهید! و اکنون بیایید به روش هایی برای رفع مشکل که به دلیل خاموش نشدن رایانه انجام می شود، برویم.
این روش برای کاربران رایانه و لپتاپهایی که ویندوز XP یا ویندوز 7 دارند خطاب میشود و شامل خاموش کردن برق هاب USB است. به این صورت انجام می شود:

- 1) روی نماد کلیک راست کنید " کامپیوتر من "و خط را انتخاب کنید" خواص "-tab" تجهیزات " - دکمه " مدیریت دستگاه ".
- 2) ما در منو موردی به نام " کنترلرهای گذرگاه سریال جهانی USB و با کلیک بر روی ضربدر آن را باز کنید.
- 3) در برگه ای که باز می شود، مورد را پیدا کنید هاب USB ریشه "، مکان نما را روی آن حرکت دهید، کلیک راست کرده و به مورد بروید" خواص ".
- 4) شما خود را در پنجره ای خواهید دید به نام " ویژگی ها: USB Root Hub ". یک برگه وجود دارد" مدیریت قدرت "ما آن را باز می کنیم.
- 5) ما خط را می بینیم برای صرفه جویی در مصرف برق، به این دستگاه اجازه دهید خاموش شود "، در کنار آن پنجره ای وجود دارد که در آن یک "bird" وجود دارد. "bird" را حذف کرده و روی "" کلیک کنید. خوب ".
- 6) این روش را برای هر یک از USB Root Hub در رایانه خود تکرار کنید.
اگر کامپیوتر همچنان خاموش نمی شود
در این صورت به سراغ روش شماره 2 می رویم که مانند روش اول برای دارندگان رایانه هایی با ویندوز XP نصب شده یا نصب شده است.ویندوز 7.
روش شماره 2
این روش مبتنی بر غیرفعال کردن سرویسها یا برنامههایی است که سیستم قادر به تکمیل آنها نیست.
1)
ابتدا باید بررسی کنید " گزارش رویداد
".
برای انجام این کار، الگوریتم را دنبال کنید: " شروع کنید
" - "صفحه کنترل
" - "مدیریت
" - "نمایشگر رویداد
"ما به نکات علاقه مندیم" سیستم
"و" برنامه های کاربردی
": ما به آنها برای خطا نگاه می کنیم (از آنجایی که آنها با رنگ قرمز مشخص شده اند بلافاصله خطاها را مشاهده خواهید کرد).
2)
در صورت لزوم، خدمات متضاد را می توان غیرفعال کرد.
این به سادگی انجام می شود: شروع کنید
" - "صفحه کنترل
" - "مدیریت
" - "خدمات
".ذکر شده" خدمات
"همه لیست های خدمات نمایش داده می شود، همراه با شرح دقیق کار. می توانید سرویس را به صورت زیر غیرفعال کنید: نشانگر را روی سرویسی که می خواهید غیرفعال کنید نگه دارید، روی آن دوبار کلیک کنید. پنجره ای باز می شود." نوع راه اندازی
"تو انتخاب کن" غیر فعال کردن
"و کلیک کنید" درخواست دادن
". همه چیز بسیار ساده است، بنابراین شما خودتان آن را متوجه خواهید شد.
پس از این دستکاری ها به احتمال زیاد دلیل خاموش نشدن کامپیوتر برطرف خواهد شد.
روش شماره 3
این کاهش زمان انتظار برای بسته شدن برنامه ها هنگام خاموش شدن سیستم است. برای انجام این کار، باید این را اعمال کنید.
پارامتر اول AutoEndTasksبه این معنی که برنامه های هنگ بدون هیچ هشداری بسته خواهند شد. گزینههای باقیمانده مدت زمان بسته شدن سرویسها و برنامهها را به جای 20 ثانیه پیشفرض روی 5 ثانیه تنظیم میکنند.ویرایشگر رجیستری ویندوز نسخه 5.00
"AutoEndTasks"="1"
"WaitToKillServiceTimeout"="5000"
"HungAppTimeout"="5000"
"WaitToKillAppTimeout"="5000"
همین. با تشکر از خواندن مقاله امیدوارم برای شما مفید بوده باشد.
وضعیتی که در آن کامپیوتر پس از خاموش شدن ویندوز 10 خاموش نمی شود اغلب کاربران را نگران می کند. این خود را به روش های مختلفی نشان می دهد (بسته به دستگاه) - صفحه نمایش رایانه شخصی خاموش نمی شود ، همه نشانگرها به جز برق روی لپ تاپ فعال هستند ، اما سیستم خنک کننده هنوز کار می کند و غیره. این مقاله به شما نشان می دهد که چگونه مشکل را برطرف کنید و از تکرار آن در ویندوز 10 جلوگیری کنید.
راه اندازی سیستم
مشکل منحصراً به پیکربندی سیستم عامل و اجزای آن مربوط می شود.
نوت بوک
توجه داشته باشید! راه حل های پیشنهادی برای لپ تاپ های دارای CPU اینتل قابل اجرا هستند.
برخی از اجزای اینتل می توانند باعث خاموش شدن نامناسب شوند. در این مورد:
پس از راه اندازی مجدد رایانه، دستگاهی به همین نام در مدیر دستگاه ظاهر می شود.
غیرفعال کردن Fast Boot نیز ممکن است کمک کند.
توجه داشته باشید! برای انجام این عمل باید حقوق سرپرست داشته باشید.

پس از راه اندازی مجدد کامپیوتر، مشکل را بررسی کنید.
کامپیوتر شخصی
Disable USB Root Hub باید در رایانه غیرفعال شود.

بررسی کنید که آیا با راه اندازی مجدد رایانه خود ابتدا مشکل حل شده است یا خیر.
نتیجه گیری
وضعیتی که کامپیوتر پس از خاموش شدن ویندوز 10 خاموش نمی شود، نرم افزاری است. در لپتاپهای دارای CPU اینتل، اجزای سیستم باید حذف یا دوباره نصب شوند، و در رایانههای شخصی، غیرفعال کردن هاب ریشه USB باید غیرفعال شود.
بیایید این مشکل را زمانی در نظر بگیریم که پس از خاموش کردن کار در سیستم عامل مایکروسافت Windows 7 Ultimate، وقتی روی دکمه کلیک میکنید: خاموش کردن، فنهای خنککننده و خنککنندههای کارت گرافیک و پردازنده به کار خود ادامه میدهند.
برای رفع این مشکل، دستور Start > Control Panel > View devices and printers را اجرا کنید و بر روی آیکون PC کلیک کنید.
روی آیکون PC دوبار کلیک می کنیم و به تب: Hardware می رویم. بعدی در لیست ما به دنبال یک کارت توسعه هستیم: کنترلر میزبان سازگار با VIA 1394 OHCI.


روی دکمه ها کلیک کنید: OK. درخواست دادن. خوب. استفاده از یک کنترلر خارجی IEEE1394 زمانی می تواند مفید باشد که کنترلر داخلی روی چیپست Texas Instruments همیشه تجهیزات خارجی را تشخیص ندهد.
همچنین امکان تنظیم زمان خاموش شدن کامپیوتر وجود دارد. کلید ترکیبی: Win + R را فشار دهید. و در پنجره Run رانندگی می کنیم: regedit. روی دکمه کلیک کنید: OK.

ویرایشگر رجیستری بارگیری می شود، به دایرکتوری بروید: "HKEY_LOCAL_MACHINE\SYSTEM\CurrentControlSet\Control" ما به مورد WaitToKillServiceTimeout علاقه مندیم.

روی آن دوبار کلیک می کنیم، پنجره ای ظاهر می شود: تغییر پارامتر رشته، که در آن امکان تغییر مقدار پیش فرض 12000 به یک عدد کوچکتر وجود دارد.

به عنوان مثال: 12000 12 ثانیه است، به عنوان مثال، شما می توانید در مقدار: 6000 - 6 ثانیه رانندگی کنید. اما هنوز برای تکمیل همه برنامه ها و خدمات کمی زمان نیاز است. روی OK کلیک کنید و تغییرات رجیستری را ذخیره کنید. تغییرات پس از راه اندازی مجدد رایانه اعمال می شوند.
برخی از کاربران رایانه شخصی و لپ تاپ با یک مشکل مواجه هستند - دستگاه آنها در سیستم عامل ویندوز به طور کامل خاموش نمی شود. اغلب، پس از فراخوانی منوی "شروع" و کلیک بر روی دکمه "خاموش کردن"، کامپیوتر به کار خود ادامه می دهد.
برای برخی از کاربران، صفحه نمایش خالی می شود، اما خنک کننده ها به چرخش خود ادامه می دهند. و برای دیگران، اتاق عمل هنگام خروج یخ میزند و مهم نیست چقدر منتظر بمانید، نوشته "خاموش کردن" ناپدید نمیشود.
عکس: پنجره تکمیل
دلایل این امر ممکن است بسیار متفاوت باشد. اینها می تواند خطاهای سخت افزاری، تداخل سخت افزاری، عملکرد نادرست درایورها، یا برنامه ها و سرویس های فردی باشد که در حین توقف، می تواند از خاموش شدن صحیح سیستم عامل جلوگیری کند.
چهار راه برای افزایش سرعت خاموش شدن کامپیوتر
در بیشتر موارد، یافتن دلایل واقعی یک نقص را می توان با یک کارآگاه مقایسه کرد. زمانی که باید گام به گام جداسازی کنید چه چیزی دقیقاً مانع از خاموش شدن صحیح دستگاه می شود. اما ابتدا، چند راه حل معمولی که به سرعت بخشیدن به خاموش شدن سیستم عامل ویندوز کمک می کند.
ویدئو: کامپیوتر خاموش نمی شود
مدیریت قدرت یک هاب USB
عمدتاً این روش برای دارندگان لپ تاپ مناسب است. برای صرفهجویی در مصرف باتری، برخی از دستگاههای USB بهطور پیشفرض غیرفعال هستند، به این معنی که دیگر برق دریافت نمیکنند. اما همه آنها نمی توانند به درستی با این عملکرد کار کنند و وضعیت خود را به ویندوز "اطلاع دهند".
وضعیتی پیش می آید که وقتی خاموش می شود، سیستم عامل به دستگاه دسترسی پیدا می کند، اما از آنجایی که عملاً غیرفعال است، پاسخی دریافت نمی کند. و در نتیجه اتمام کار کند شده و یخ می زند. برای جلوگیری از این وضعیت، مدیریت انرژی هاب USB را غیرفعال کنید.
برای این شما نیاز دارید:

شما همچنین می توانید:

به احتمال زیاد، چندین مورد از آنها وجود خواهد داشت و برای هر کدام باید دنباله ای از اقدامات زیر را انجام دهید:

شایان ذکر است که این اقدام می تواند منجر به کاهش عمر باتری لپ تاپ شود. اما، به عنوان یک قاعده، اکثر کاربران به سختی متوجه این موضوع می شوند. اگر این روش به شما کمک نکرد، همیشه می توانید تنظیمات را به حالت اولیه خود بازگردانید.
غیرفعال کردن سرویس ها یا برنامه ها
در طی یک خاموشی معمولی، ویندوز همه برنامهها، از جمله برنامههایی را که در پسزمینه در حال اجرا بودند، خاتمه میدهد. طبیعتاً، هر چه تعداد سرویسهایی که در حین اجرای سیستم عامل راهاندازی میشوند، بیشتر باشد، تکمیل آنها بیشتر طول میکشد. اما اگر یکی از آنها به طور دوره ای منجمد شود، این امر با خاموش شدن منظم تداخل می کند.
برای رفع این مشکل ابتدا باید منبع آن را شناسایی کنید.
برای انجام این کار، باید گزارش ها را برای توضیح خطاهای رخ داده مشاهده کنید. ویندوز این اطلاعات را در لاگ های ویژه ذخیره می کند.
برای دسترسی به آنها نیاز دارید:

در آنها به دنبال پیام هایی با علامت Error و Warning می گردیم که به ترتیب با رنگ قرمز و زرد مشخص شده اند. اگر دائماً همان سرویس یا برنامه را ذکر می کنند، احتمالاً باید غیرفعال شود.
برای این:
- در منوی Administration، میانبر Services را انتخاب کنید.
- در پنجره ای که ظاهر می شود، یک سرویس نادرست کار می کنیم.
- با ماوس روی آن کلیک کنید؛
- پنجره جدید تب General را انتخاب می کند.
- نوع راه اندازی را به غیرفعال تغییر می دهد.
دو گزینه برای برنامه ها وجود دارد:
- آنها را از لیست راه اندازی حذف کنید.
- به صورت دستی، فرآیند اجرایی را با استفاده از Task Manager غیرفعال می کنیم (برای فراخوانی آن، باید همزمان Ctrl + Alt + Delete را روی صفحه کلید فشار دهید).
لیست بارگذاری خودکار را باز کنید:

زمان بسته شدن برنامه را کاهش دهید
روش سوم مستلزم ایجاد تغییرات در رجیستری ویندوز است. برای انجام این کار، می توانید خودتان وارد کنید. تمام اقدامات با رجیستری فقط توسط یک کاربر با حقوق سرپرست قابل انجام است. برای فراخوانی ویرایشگر رجیستری در پنجره Run، باید دستور را تایپ کنید regedit. در پنجره ظاهر شده به یک بخش نیاز داریم HKEY_CURRENT_USER، سپس Control Panel را در لیست کشویی و سپس Desktop را انتخاب کنید.
در اینجا باید مقدار سه پارامتر را تغییر دهید:

اگر علت کاهش سرعت "Shutdown" باشد، سرویس WaitToKillServiceTimeout است که در HKEY_LOCAL_MACHINE\SYSTEM\CurrentControlSet\Control قرار دارد. که مقدار آن را نیز می توان به 5000 میلی ثانیه تغییر داد. ساختار رجیستری به نسخه اسمبلی بستگی دارد. اگر پارامترهای توصیف شده را با آدرس آنها پیدا نکردید، از جستجو استفاده کنید که از طریق منوی ویرایش در بالای پنجره در دسترس است.
ACPI را فعال کنید
گاهی اوقات کامپیوتر خاموش نمی شود زیرا ارتباط بین سیستم عامل و بایوس مادربرد برقرار نمی شود که در حالت عادی باید عملکردهای مدیریت مصرف برق سخت افزار را به آن منتقل کند. در مادربردهای مدرن، ACPI به طور پیش فرض فعال است، اما به سادگی نمی توان آن را غیرفعال کرد.

اما در مدل های قدیمی، مواردی وجود داشت که حالت ACPI خراب می شد، به خصوص اغلب این اتفاق پس از فلش کردن BIOS رخ می داد. اگر یک رایانه نسبتاً "سن" دارید و هنگامی که آن را خاموش می کنید، پیام "اکنون کامپیوتر می تواند خاموش شود" روی صفحه ظاهر می شود، پس باید ACPI را فعال کنید.
برای این شما نیاز دارید:
- برای راه اندازی مجدد کامپیوتر؛
- بدون منتظر ماندن برای بارگیری ویندوز، منوی تنظیم Boot BIOS را فراخوانی کنید (کلید عملکرد را فشار دهید، برای برخی از مدل ها F8، F6 یا F4 است، اما گزینه های عجیب تر Tab یا Delete نیز وجود دارد).

- سپس در BIOS مورد ACPI را پیدا کنید و مقدار آن را برای فعال کردن تغییر دهید.
علل دیگر و راه حل آنها
در کامپیوترهای مدرن مجهز به برد FireWire، گذرگاه IEEE 1394 اغلب علت خاموش شدن نادرست است، اما می توان آن را از طریق Device Manager غیرفعال کرد. یکی دیگر از مشکلات رایج، خاموش شدن ویندوز، خالی شدن صفحه نمایش است. اما کولرها به چرخش ادامه می دهند و LED ها همچنان چشمک می زنند. به احتمال زیاد منبع تغذیه از کار می افتد یا یکی از خازن های مادربرد.
فقط یک بازرسی بصری در اینجا کمک خواهد کرد، تلاش برای جایگزینی منبع تغذیه. تعیین اینکه آیا گیر کرده اید یا فقط خاموش می شوید کمی بیشتر از حد معمول طول می کشد بسیار ساده است. اغلب، نشانگر ماوس حتی در حالت شناور فعال باقی می ماند. اگر چه اگر او "گیر" است، پس این یک تعلیق صد در صد است.

عکس: صفحه سیاه با خطا
اما در بیشتر موارد بهتر است به صورت زیر بررسی شود: سعی کنید یکی از کلیدها را فشار دهید
متاسفانه خاموشی کامل دستگاه در صورت خاموشی نادرست تنها با قطع کامل برق امکان پذیر است. برای واحد سیستم، فقط آن را از پریز جدا کنید. لپ تاپ به فشار طولانی (حدود 10 ثانیه) دکمه پاور نیاز دارد، سیم برق را جدا کرده و باتری را خارج کنید.
اگر هیچ یک از اقدامات فوق کمک نکرد، فقط می توانید همدردی کنید. پیش روی شما یک جستجوی سرگرم کننده برای آن دستگاه یا راننده است که به درستی کار نمی کند. در برخی موارد، هنگامی که یک تضاد سخت افزاری رخ می دهد، بدون ایجاد به روز رسانی درایور یا سیستم عامل توسط خود سازندگان، مشکل قابل حل نیست.
فقط باید با خدمات پشتیبانی تماس بگیرید، توضیحاتی در مورد تجهیزات خود ارائه دهید، بگویید چه روش های عیب یابی را امتحان کرده اید و منتظر بمانید تا به روز رسانی ها منتشر شود.