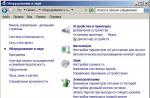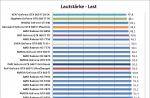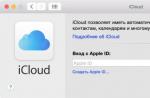نحوه استفاده از Anime Studio pro (کی فریم ها و تایم لاین)
راهنمای آموزش انیمه استودیو پرو
کلیدهای انیمیشن در Anime Studio Pro
فریم های کلیدی را می توان برای موارد زیر ایجاد کرد:
- حرکات استخوانی
- نقاط متحرک
- تغییر رنگ
- انحنای/گردی جسم
- موقعیت لایه
- مقیاس و چرخش لایه
- تغییر در رنگ خود لایه، تاری و شفافیت
هر عمل نماد مخصوص به خود را دارد
- نقاط متحرک
- انحنا (گردی)
- رنگ پر کنید
- رنگ طرح کلی
نوار قرمز در انیمه استودیو حرفه ای
فریم های کلیدی در نوار زمانی قرمز، کلیدهایی برای اشیاء انتخاب شده فعلی هستند. به عنوان مثال، اگر یک شکل وجود داشته باشد و یک نقطه از این شکل را انتخاب کنیم، در خط زمان کلید قرمز تنها حرکت این نقطه انتخاب شده را نشان می دهد.
نوار سیاه در حرفه ای استودیوی انیمه
فریم های کلیدی در نوار زمانی سیاه، کلیدهای همه اشیایی هستند که در آن فریم متحرک هستند. حتی اگر فقط یک شی یا استخوان متحرک باشد، کلید همیشه روی نوار سیاه ظاهر می شود.
تثبیت- اگر انیمیشنی از نقاط روی لایه وجود داشته باشد، در هر لحظه می توانیم با فشردن کلیدهای Ctrl + F کل انیمیشن را درست کنیم. یا انیمیشن -> افزودن Kayframe
انواع انیمیشن در Anime Studio Pro 10
اگر روی یک کلید انیمیشن (روی جدول زمانی) راست کلیک کنید، می توانید نوع آن را انتخاب کنید:
- صاف - به آرامی شروع می شود و به آرامی به پایان می رسد
- خطی - سرعت ثابت
- Earse In - حرکت به آرامی شروع می شود، سپس سرعت ثابت است
- Earse In - سرعت ثابت، سپس کاهش سرعت
- مرحله - شکل به طور ناگهانی از حالت A به حالت B در فریم کلیدی بعدی تغییر می کند
- حرکت پر سر و صدا (دائمی است و زمانی که جسم در حالت آرام باشد کار می کند)
- چرخه - حرکت تکرار خواهد شد. باید روی آخرین کی فریم قرار گیرد
- Bouce - جسم مانند توپی که روی زمین افتاده است حرکت خود را متوقف می کند.
- الاستیک - جسم را الاستیک جلوه می دهد. مناسب برای اینفوگرافیک، هنگام متحرک سازی متن.
- فاصله - باعث می شود تا انیمیشن بعد از تعداد فریم های انتخاب شده رخ دهد.
قاب کلید نسبی
![]()
این گزینه نباید فعال شود. او تمام اعصاب را در نسخه های قبلی AS خراب کرد. اما از ورژن 9 می توان آن را غیر فعال کرد و در 10 به طور پیش فرض غیرفعال است.

با فعال بودن این ویژگی، اگر قاب کلید "A" را انتخاب کنیم و فریم کلید "B" را تغییر دهیم، در هنگام تغییر - "B" جایگزین "A" خواهد شد. یعنی انیمیشنی که به تازگی برای "B" ایجاد کردیم، پارامتر RELATIVE KEYFRAMING ناحیه انتخاب شده، یعنی "A" را بازنویسی می کند. در نتیجه، یک قاب کلید خراب "A" دریافت می کنیم. هنگامی که به طور تصادفی فراموش می کنیم که یک کلید را لغو انتخاب کنیم، انیمیشن به چیزی غیرقابل درک تبدیل می شود.
اگر شما نوعی مزخرف با انیمیشن دارید، به احتمال زیاد به طور تصادفی این ویژگی را روشن کرده اید.
پوست پیاز
برای دیدن فریم های قبلی یا بعدی در حین کار روی فریم های دیگر مورد نیاز است.
در اینجا یکی از بهترین برنامه هایی است که به شما امکان می دهد انیمیشن های دو بعدی با کیفیت بالا ایجاد کنید. این محصول برای حرفه ای هایی که به دنبال جایگزین هایی هستند که به راحتی می توانند عملیات مورد نظر را انجام دهند، ضروری خواهد بود. دانلود انیمه استودیوبا لینک مستقیم - سریع و رایگان در زیر. بلافاصله قابل ذکر است یک رابط واضح است، یک کتابخانه بزرگ از شخصیت های آماده و اشیاء دیگر وجود دارد. شما فقط ابزارها و جلوه های انیمیشن پیشرفته را دریافت خواهید کرد.

Anime Studio به شما این امکان را می دهد که جلوه های مختلفی به انیمیشن های خود اضافه کنید، می توانید فیلم ها و انیمیشن ها را در فرمت های مورد نیاز خود ذخیره کنید، فناوری های خاصی برای ایجاد انیمیشن دریافت خواهید کرد، همین امر در مورد ایجاد اسکلت نیز صدق می کند. Anime Studio به شما پیشنهاد می دهد تا با لایه ها کار کنید، می توانید نقاط مورد نیاز خود را روی شی متحرک کنید، پشتیبانی از اسناد Adobe Photoshop وجود دارد، امکان اسکریپت نویسی وجود دارد، کتابخانه خوبی از جلوه های بصری وجود دارد، می توانید وارد و صادر کنید. ویدیوهای HD. این تنها بخش کوچکی از چیزی است که در انتظار شماست.
نام انتشار: Anime.Studio.Pro.9.2.keygen-CORE
توسعه دهنده: Smith Micro Software, Inc.
مجوز: ابزار اشتراک
زبان: انگلیسی
اندازه: 391 مگابایت
سیستم عامل: پنجره ها

آموزش های تصویری اسرار و ویژگی های برنامه را نشان می دهد.
25 درس ویدیویی wmv + مواد برای درس
زبان روسی | 322 مگابایت
Anime Studio Pro (Moho Pro): همه چیزهایی که به عنوان یک مبتدی باید بدانید
(کمی در مورد اشکالات و نحوه رفع آنها)
Anime Studio Pro (در حال حاضر Moho Pro) یک برنامه عالی است که دارای تعداد زیادی ابزار و عملکرد برای ایجاد انیمیشن در سبک های مختلف است. Moho Pro مجموعه ای از ابزارها را ارائه می دهد که ممکن است در برنامه های دیگر دیده باشید، اما همچنین شامل ابزارها و ویژگی های منحصر به فرد خود است.
اگرچه این برنامه ابزار قدرتمندی برای ایجاد انیمیشن است، اما همچنان دارای اشکالات و کاستی هایی است. در مورد آنها است که این مقاله مورد بحث قرار خواهد گرفت، به طوری که وقتی برای اولین بار برنامه را باز می کنید، برای برخی از شگفتی ها آماده باشید.
اشکالات و کاستی های برنامه Anime Studio Pro (Moho Pro). راه های اصلاح آنها
1. نقصی که روند ایجاد یک کارتون را بسیار کند می کند با ابزار "سطل رنگ" (ابزار پر یا "سطل") مرتبط است. در بسیاری از نسخه های Anime Studio Pro، با استفاده از این ابزار، کاربر با یک شکل برداری جدید با انبوهی از نقاط مختلف و بسیاری از خطوط غیر ضروری مواجه شد. این کاملاً صحیح نیست، زیرا اگر روی یک رایانه ضعیف کار می کنید، ارقام اضافی می توانند کاراکتر را اضافه بار کنند.
همانطور که می بینید، ابزار یک شکل برداری جدید و یک دسته از نقاط اضافی ایجاد کرد. نه تنها تعدادشان زیاد است، بلکه کج هم هستند.
چطور می توان از این اجتناب کرد؟ پاسخ ساده است: از این ابزار استفاده نکنید. و سپس چگونه می توان روی شکل نقاشی کرد؟ در اینجا نیز همه چیز ساده است: در Anime Studio Pro ابزار دیگری وجود دارد که وظیفه پر کردن شکل را بر عهده دارد. این ابزار "Create Shape" است - می تواند همان کار ابزار Paint Bucket را انجام دهد، اما بدون عواقب بد.
می توانید با استفاده از درس های من نحوه صحیح کار در Anime Studio Pro (Moho Pro) را بیاموزید. با یک رویکرد مسئولانه به تجارت، می توانید اولین کارتون خود را در یک هفته بسازید! من برای شما یک سری کوچک از دروس خود را به طور ویژه انتخاب کرده ام که از آنها پیشنهاد می کنم شروع به مطالعه برنامه Anime Studio Pro کنید.
نمایش/پنهان کردن لیست آموزش های اولیه برای Anime Studio Pro (Moho Pro 12)
به هر حال، سطل رنگ در نسخه Moho Pro 12 هیچ مشکلی ندارد.
ابزار در Moho Pro 12.
2. یکی از فوری ترین مشکلات مشکل زبان روسی است. نه تنها Moho Pro، بلکه بسیاری از برنامه های دیگر نیز گاهی اوقات به سادگی از کار با شخصیت های روسی یا با طرح روسی خودداری می کنند. نمی توان به طور واضح توضیح داد که چرا این اتفاق می افتد، اما اغلب این به این دلیل است که موتوری که برنامه روی آن اجرا می شود فقط با شخصیت های خاصی کار می کند.
مشکل اصلی این نیست که ابزارها دارای نام انگلیسی هستند، بلکه در هنگام استفاده از کاراکترهای روسی یا طرح روسی در برنامه، بسیاری از عملکردها به سادگی از کار می افتند.
در اینجا چند نمونه از اتفاقاتی که ممکن است هنگام استفاده از کاراکترهای روسی برای یک پروژه بیفتد آورده شده است. و البته راه حلی برای مشکلات پیوست شده است.
فیلمنامه سینماتیک معکوس از کار افتاد: اندام شخصیت پشت کنترلر حرکت نمی کند. و به نظر می رسد این پروژه فقط در پوشه ای با نام روسی ذخیره می شود.
خب، دیگر کاری نمی کنید که کاراکتر راه برود، حتی اگر فایل را در پوشه دیگری ذخیره کنید و نام انگلیسی را به پروژه بدهید. اما همیشه می توانید یک اندام دوباره ایجاد کنید. برای انجام این کار، استخوانهای غیرفعال، از جمله کنترلکنندهها را بردارید، آنها را با استخوانهای جدید جایگزین کنید و سینماتیک معکوس را دوباره پیکربندی کنید. علاوه بر این، شایان ذکر است که هنگام ایجاد یک شخصیت با سینماتیک معکوس، بهتر است ابتدا فیلمنامه را به هم متصل کنید و تنها پس از آن اقدامات را بنویسید. به هر حال، در Moho Pro 12 این مشکل بسیار کمتری است، اگرچه مواردی از شکست فیلمنامه سینماتیک معکوس هنوز مشاهده می شود. بیایید امیدوار باشیم که توسعه دهندگان روزی این باگ را برطرف کنند. از این گذشته ، اسکریپت سینماتیک معکوس توسط کاربران نوشته شده بود و توسعه دهندگان نمی خواستند آن را به عنوان یک تابع برنامه کامل برای مدت طولانی جاسازی کنند. شاید اگر آن را بازنویسی کنند یا فقط خطاها را بررسی کنند، دیگر چنین مشکلاتی وجود نداشته باشد.
3. علاوه بر شکست فیلمنامه سینماتیک معکوس، در نسخه های اولیه اشکالات کوچکی در هنگام استفاده از فیزیک وجود دارد. به عنوان مثال، یک لایه با حروف روسی در نام خود در امتداد مختصات جابجا می شود.
اما در اینجا با اصلاح، همه چیز بسیار ساده تر است: فقط باید نام لایه را تغییر دهید و بلافاصله به موقعیت اصلی خود باز می گردد.
فیزیک در Moho Pro
4. مشکل کاراکترهای روسی هنگام نوشتن متن با استفاده از ابزار "Insert Text" عدم وجود این حروف روسی است.
از کل متن، فقط یک کاما نمایش داده شد، زیرا یک کاراکتر معمولی است.
و حالا جالب ترین چیز ... مشکل اصلا در برنامه نیست، فقط این است که برخی از فونت های نصب شده روی رایانه شما حروف روسی ندارند. بنابراین، برای رفع این مشکل، فقط باید فونت های دیگری را نصب کنید که حاوی کاراکترهای مورد نیاز شما باشد.
فونت "Wormix Power" حاوی کاراکترهای روسی است و توسط Moho Pro کاملاً نمایش داده می شود.
ضمناً جالب است که برنامه با کرک به طور پایدار کار می کند ، حتی اگر دارای کاراکترهای روسی باشد.
و برای اینکه چنین مشکلاتی تکرار نشوند، هنگام کار با برنامه، باید قوانینی را دنبال کنید:
همیشه پروژه را روی دیسک ذخیره کنید (این باید دیسکی باشد که برنامه روی آن نصب شده است). به عنوان مثال، پوشه پروژه C:\Projects یا C:\MohoProjects برای این وضعیت مناسب است. همچنین میتوانید کاراکتر را در کتابخانه برنامه ذخیره کنید، اما لطفاً توجه داشته باشید که وقتی برنامه حذف میشود، ممکن است کاراکترها همراه با آن ناپدید شوند. بنابراین پوشه کتابخانه باید جدا از C:\Program Files\Smith Micro نگهداری شود. خود کتابخانه در نسخه های اولیه بسیار ناخوشایند بود، اما در Moho Pro ساختار آن تغییر کرد.
- مطمئن شوید که تمام استخوان ها، لایه ها و سایر عناصری که با آنها کار می کنید حاوی حروف روسی در نام نباشند.
- در نسخه های قبلی، باید با طرح انگلیسی وارد برنامه شوید.
خوب، ما فقط می توانیم قوانین بالا را هنگام کار با برنامه رعایت کنیم و امیدواریم روزی توسعه دهندگان تمام این خطاها را برطرف کنند.
طراحی و تصحیح مقاله - الکساندر پتیچکین، موسس سایت و نویسنده درس های پروژه. نمایش اطلاعات کامل درباره نویسنده و پروژه...
پروژه من (شبکه اجتماعی) به آموزش ساخت کارتون های 2 بعدی، شخصیت ها، انیمیشن های 2 بعدی / 3 بعدی، انیمیشن های دستی، ساخت بازی های 2 بعدی در جاوا اسکریپت و فلش، ویرایش ویدئو، صدا، پس پردازش ویدئو و غیره اختصاص دارد. با انتشار دروس ویدیویی من در سایت شبکه اجتماعی من، در گروه VKontakte:
درس #ردیابی تصاویر در Anime Studio Proدر این درس یاد خواهید گرفت:
- یک طرح از پیش ساخته شده را به عنوان تصویر مرجع (تصویر ردیابی) بارگذاری کنید.
- نمای کلی منطقه کار را با ماوس دستکاری کنید.
- ایجاد و ویرایش منحنی ها
- اشکال ایجاد کنید.
- رنگ پر و طرح شکل را ویرایش کنید.
- ایجاد افکت برای شکل پر.
- ایجاد و اختصاص سبک به اشکال.
- ضخامت طرح کلی شکل را ویرایش کنید.
- مسیر بین برخی از گره های شکل را مخفی کنید.
- سطح مکان شکل ها را نسبت به یکدیگر تغییر دهید (بالاتر-پایین).
- تصویر حاصل را رندر کرده و آن را به عنوان یک فایل گرافیکی ذخیره کنید.
در ابتدا، البته، شما باید خودتان یک طرح ایجاد کنید، یا از قبل به عنوان مبنایی در نظر بگیرید
تصویر موجود به طور خاص، می توانید به سادگی نقاشی ایجاد شده توسط را دانلود کنید
من و تمرین
طرح را می توان با دست ترسیم کرد، اسکن کرد یا در هر ویرایشگر گرافیکی ایجاد کرد.
به شما این امکان را می دهد که فایل ها را در قالب های اصلی گرافیکی ذخیره کنید. من شخصاً اغلب استفاده می کنم
فرمت JPEG.
در مرحله بعد باید طرح ایجاد شده را به عنوان مرجع در برنامه Anime Studio Pro آپلود کنید.
برای انجام این کار، در منوی اصلی، را انتخاب کنید: File>Import> Tracing Image...
در گفتگوی باز شده، فایل را برای ردیابی بعدی انتخاب کنید و روی دکمه Open کلیک کنید.
تصویر بارگذاری شده را در فضای کاری مشاهده می کنیم. ظاهری شفاف برای ردیابی آسان دارد.
میتوانید از دکمههای ماوس برای بزرگنمایی، کوچکنمایی یا جابجایی بخش خاصی از فضای کاری استفاده کنید.
برای جابجایی فضای کاری، دکمه سمت راست ماوس را روی فضای کاری فشار داده و نگه دارید و ماوس را حرکت دهید.
برای کم یا زیاد کردن نمای محل کار، از چرخ ماوس روی محل کار استفاده کنید.
برای جابجایی و تغییر مقیاس نمای فضای کاری به طور همزمان، دکمه سمت راست ماوس را فشار داده و نگه دارید
محل کار و حرکت ماوس با چرخاندن چرخ ماوس.
با بزرگنمایی بخشی از تصویر به این روش، می توانید ردیابی آن را شروع کنید.
در نوار ابزار (ابزارها) ابزاری را برای اضافه کردن امتیاز انتخاب کنید AddPoint ، یا "A" را روی صفحه کلید خود فشار دهید.
به تغییر ظاهر نشانگر ماوس روی صفحه توجه کنید. حالا شبیه یک تلاقی است. شخصیت را از نظر ذهنی به اشکال تشکیل دهنده آن تقسیم کنید: سر، گردن، گوش ها، ابروها، چشم ها، مردمک ها، بینی، تارهای مو، بالاتنه، شانه ها، ساعد، دست ها، بند انگشتان، لگن، لباس ها، باسن، پاها، پاها، کفش ها و غیره d. - اینها منحنی هایی هستند که باید ایجاد کنید. من معمولا با سر شخصیت شروع می کنم. اولین نقطه را با کلیک بر روی دکمه سمت چپ ماوس در هر نقطه از تصویر ایجاد کنید و بدون رها کردن آن، مکان نما را به محلی که نقطه بعدی ایجاد می شود منتقل کنید. دکمه ماوس را رها کنید و بدون حرکت دادن ماوس، دوباره روی دکمه سمت چپ کلیک کنید و با نگه داشتن آن، مکان نما را به محلی که نقطه بعدی ایجاد شده است ببرید. اگر نقطه دقیقاً جایی نیست که میخواهید باشد، اقدامات خود را لغو نکنید - میتوانید بعداً پس از اتمام ایجاد منحنی، آن را جابهجا کنید. به این ترتیب نقاط کافی ایجاد کنید تا به طور کامل طرح کلی شی را مشخص کنید. سعی کنید با حداقل امتیاز به موفقیت برسید، بنابراین برای شما راحت تر خواهد بود که بعداً متحرک سازی کنید. با کلیک بر روی اولین نقطه ایجاد شده با دکمه سمت چپ ماوس می توانید منحنی را ببندید. اکنون که منحنی کامل شده است، می توانید نقاط را جابجا کنید. ابزار انتقال نقطه را انتخاب کنیدترجمه امتیاز در نوار ابزار یا دکمه T را در صفحه کلید خود فشار دهید. با انتخاب ابزار، می توانید با کلیک کردن بر روی دکمه سمت چپ ماوس بر روی نقاطی که باید حرکت دهید، نقاط شکل ایجاد شده را جابجا کنید، بدون اینکه دکمه را رها کنید، مکان نما را به محلی از فضای کاری که می خواهید حرکت دهید حرکت دهید. نقطه.
پس از انجام این عملیات ساده، دکمه ماوس را رها کرده و محل نقاط منحنی را بررسی کنید. اگر نقطه اضافی روی منحنی مشاهده کردید که می توانید بدون آن کار کنید، آن را با همان ابزار انتخاب کنیدترجمه امتیاز و روی صفحه کلید "Delete" را فشار دهید. اگر متوجه شدید که باید نقطه ای روی منحنی اضافه کنید، از ابزار استفاده کنید AddPoint یا "A" را روی صفحه کلید خود فشار دهید. پس از انتخاب ابزار، مکان نما را به جایی از منحنی که می خواهید نقطه ایجاد کنید حرکت دهید و روی دکمه سمت چپ ماوس در این مکان کلیک کنید. با ایجاد یک نقطه می توانید بلافاصله بدون تغییر ابزار آن را به محل مورد نظر منتقل کنید. برای انجام این کار، هنگام ایجاد یک نقطه روی منحنی، دکمه سمت چپ ماوس را فشار داده و با نگه داشتن آن، مکان نما را به جایی که نقطه ایجاد شده باید قرار گیرد، ببرید. برای تیز کردن یک گوشه در یک نقطه منحنی، نقطه را با ابزار انتخاب کنید Points را انتخاب کنید و از دکمه استفاده کنیدانتخاب در نوار ابزار برای نرم کردن یک گوشه در یک نقطه منحنی، نقطه را با ابزار انتخاب کنید Points را انتخاب کنید و از دکمه استفاده کنیدصاف در نوار ابزار برای نرم شدن یا تیز کردن کنترل شده یک گوشه در یک نقطه منحنی، نقطه را با علامت انتخاب کنید Points را انتخاب کنید، و از ابزار استفاده کنیدانحنا در نقطه ای از منحنی برای حذف یک قطعه بین نقاط منحنی، از ابزار استفاده کنید Edge را حذف کنید در قسمتی از منحنی
به همین ترتیب، تمام اشکال لازم را ایجاد کنید. به خاطر داشته باشید که برای بهترین انیمیشن بعدی، اشکالی که شخصیت را تشکیل می دهند باید اتصالات منطقی ایجاد کنند. در درس های بعدی این گونه مفاصل را به تک تک استخوان ها می بندیم. در واقع، برای اینکه مطمئن شوید که چگونه مفاصل منحنی ایجاد کنید، باید چندین کاراکتر از ابتدا تا انتها ایجاد کنید. بیشتر در شکل ها می توانید ایجاد منحنی های ثابت برای شخصیت را مشاهده کنید.
پس از تکمیل تمام منحنی ها، می توانید شروع به ایجاد اشکال از منحنی ها کنید. در این مرحله، شما باید به وضوح تفاوت بین یک منحنی (منحنی) و یک شکل (شکل) را درک کنید. اگر اینطور نیست، به زودی یک بخش واژه نامه به طور مداوم در حال رشد در جامعه باز می شود که قطعاً می توانید اطلاعات لازم را در مورد اصطلاحات برنامه پیدا کنید.
برای ایجاد یک شکل برای ایجاد یک شکل، باید تمام نقاط منحنی را انتخاب کنید که از آنها یک شکل با یک ابزار ایجاد کنید. CreateShape. ابزاری را انتخاب کنیدشکل ایجاد کنید در نوار ابزار
این ابزار عملکردی مشابه ابزار انتخاب نقطه دارد.نقاط را انتخاب کنید. در حالی که "Shift" را روی صفحه کلید نگه داشته اید، روی دکمه سمت چپ ماوس روی نقاط منحنی که شکل آینده را تشکیل می دهند کلیک کنید.
پس از کلیک بر روی آخرین نقطه منحنی، یک شبح شبح گونه از شکل آینده را خواهید دید.
یک منحنی بسته مانند این دایره را می توان به سادگی با کلیک کردن در هر نقطه از منحنی بین دو نقطه انتخاب کرد. اگر یک نقطه اضافی را بدون رها کردن کلید "Shift" انتخاب کرده اید، روی این نقطه کلیک کنید تا آن را لغو کنید.
برای ایجاد یک شکل، Spacebar را روی صفحه کلید خود فشار دهید. اکنون می توانید شکل تمام شده را با سبک پیش فرض اعمال شده مشاهده کنید.
برای راحتی، می توانید خودتان سبک ایجاد کنید. Style مسئول ظاهر شکل است. سبکی که ایجاد میکنید، رنگها و جلوهها را برای پر کردن و خطوط شکل مشخص میکند. به منظور ایجاد یک سبک، در پانل Style، از لیست کشویی «Styles» گزینه «جدید» را انتخاب کنید..
یک نام برای سبک جدید وارد کنید.
رنگ پر و طرح را تنظیم کنید.
ضخامت طرح کلی را تنظیم کنید.
برای اعمال سبک ایجاد شده، شکل را با ابزار انتخاب کنید Shape را انتخاب کنید.
نام سبک را در پانل سبکها از لیست کشویی «سبکهای کاربردی» انتخاب کنید.
و بلافاصله باید تغییری در سبک شکل مشاهده کنید.
هنگام ایجاد اشکال، باید ترتیب ایجاد آنها را نیز به خاطر بسپارید. هر شکل ایجاد شده یک سطح بالاتر از اشکال ایجاد شده از قبل قرار دارد. بر این اساس، شما باید شروع به ایجاد چهره هایی با عناصر شخصیتی کنید که در پس زمینه قرار دارند و به تدریج به پیش زمینه نزدیک می شوند. ارقام ایجاد شده را می توان حتی پس از ایجاد بر اساس سطوح تغییر داد، اگرچه این خیلی راحت نیست. برای تغییر سطح شکل، شکل را با ابزار انتخاب کنید Shape را انتخاب کنید و از دکمه استفاده کنیدشکل را بالا ببرید در نوار ابزار شکل را یک سطح به بالا ببرید. یا دکمهشکل پایین تر روی نوار ابزار برای حرکت دادن شکل یک سطح به پایین. برای انتقال به چند سطح، هر چند بار که لازم است، روی دکمه نوار ابزار کلیک کنید. در فضای کاری، وقتی شکل به اندازه کافی بزرگ شد، می توانید همپوشانی شکل ها را مشاهده کنید.
همچنین در شکل های از قبل ایجاد شده، می توانید ضخامت طرح کلی را در ناحیه نقطه انتخاب شده تنظیم کنید. برای این کار ابزار Line Width را انتخاب کنید. در نوار ابزار، دکمه سمت چپ ماوس را روی نقطه انتخاب شده کلیک کنید و در حالی که دکمه سمت چپ ماوس را نگه داشته اید، مکان نما را حرکت دهید. بسته به جایی که مکان نما ماوس را حرکت می دهید، عرض طرح اطراف نقطه افزایش یا کاهش می یابد.
از جمله می توانید کانتور بین دو نقطه را پنهان کنید. برای انجام این کار، یک ابزار را انتخاب کنیدلبه را پنهان کن در نوار ابزار و روی مسیری که می خواهید پنهان کنید کلیک چپ کنید. وقتی دوباره با این ابزار در مسیر کلیک کنید، دوباره ظاهر می شود.
اگر شکل ایجاد شده را دوست ندارید یا به نظر شما نادرست است (به عنوان مثال، هنگام ایجاد اشکال، افراد مبتدی در برنامه اغلب نقاط اضافی را می گیرند)، می توانید با تبدیل مجدد شکل به منحنی شکل را کاملاً حذف کنید. برای انجام این کار، یک ابزار را انتخاب کنیدحذف شکل در نوار ابزار و روی شکلی که می خواهید حذف کنید روی دکمه سمت چپ ماوس کلیک کنید.
هنگامی که همه اشکال ایجاد می شوند و سبک ها اختصاص داده می شوند، می توانید با فشار دادن میانبر صفحه کلید "Control + R" نتیجه را مشاهده کنید. یک پنجره شناور Render View ظاهر می شود. در پایین پنجره، میتوانید یک قالب ذخیره مناسب را از فهرست کشویی «ذخیره بهعنوان...» انتخاب کنید و تصویر را بهعنوان فایل در رایانهتان ذخیره کنید.
این پایان درس خلبانی است. امیدوارم خوشت آمده باشد.
سوالات، نظرات و خواسته های خود را می توانید در قالب نظرات مطرح کنید.
اگر در متن اشتباهات گرامری یا سایر موارد را مشاهده کردید، لطفاً
به من در آدرس ایمیل من اطلاع دهید
درس های انیمیشن دو بعدی: نحوه کار در Anime Studio Pro (Moho Pro). تنظیمات اولیه، پانل ها، ابزارها، رندر، جدول زمانی. . . ➤ وب سایت من: https://mult-uroki.ru
➤ گروه VKontakte: https://vk.com/mult_uroki
➤ دانلود شخصیت های آماده برای Anime Studio Pro (Moho): https://mult-uroki.ru/forum
➤ برای درس های فردی ثبت نام کنید: http://mult-uroki.ru/lessons
➤ چگونه از کانال یوتیوب خود کسب درآمد کردم: http://mult-uroki.ru/partners
➤ دوره ها، درس ها، پیشرفت های من: http://mult-uroki.ru/courses
➤ از کجا می توان Anime Studio Pro (Moho Pro) را دانلود کرد: https://mult-uroki.ru/forum/1460
➤ کانال یوتیوب من. اشتراک: http://goo.gl/Z1MyF5
➤ با توجه به درس های من می توانید یاد بگیرید که چگونه کارتون ها، شخصیت ها و انیمیشن های دو بعدی را در هر سبکی ایجاد کنید. یادگیری را از اولین درس شروع کنید:
درس 1 - مروری بر Anime Studio Pro (Moho Pro). ما اولین انیمیشن با کیفیت بالا شما را ایجاد می کنیم (به سایت نگاه کنید):
درس: http://mult-uroki.ru/Anime_Studio_Pro_%D0%BF%D0%BE%D0%BB%D0%BD%D1%8B%D0%B9_%D0%BE%D0%B1%D0%B7% D0%BE%D1%80_%D0%BF%D1%80%D0%BE%D0%B3%D1%80%D0%B0%D0%BC%D0%BC%D1%8B_%D1%81%D0% BE%D0%B7%D0%B4%D0%B0%D1%91%D0%BC_%D0%B2%D0%B0%D1%88%D1%83_%D0%BF%D0%B5%D1%80% D0%B2%D1%83%D1%8E_%D0%BA%D0%B0%D1%87%D0%B5%D1%81%D1%82%D0%B2%D0%B5%D0%BD%D0% BD%D1%83%D1%8E_%D0%B0%D0%BD%D0%B8%D0%BC%D0%B0%D1%86%D0%B8%D1%8E
➤ در این آموزش، نحوه کار با Anime Studio Pro (Moho Pro) را به شما نشان خواهم داد. (در حال بررسی کامل برنامه هستم). من در مورد تمام تنظیمات، پانل ها، ابزارها، جدول زمانی، رندر و غیره صحبت می کنم. ما همچنین اولین انیمیشن با کیفیت بالا شما را ایجاد خواهیم کرد - Bouncing Ball. سپس آن را با استفاده از Adobe Premiere Pro به عنوان یک ویدیو mp4 خروجی می دهیم. در این آموزش، از ایجاد آبجکت های انیمیشن تا Render و خروجی به عنوان یک فیلم تمام شده را طی می کنیم.
◓➤مواد همراه دروسی که در این انیمیشن به آنها اشاره کردم:
1. درس بعدی: درس 2: جدول زمانی. فریم های کلیدی در Anime Studio Pro (Moho Pro). مفهوم زمان عمل
درس: http://mult-uroki.ru/Anime_Studio_Pro_%D0%BA%D0%BB%D1%8E%D1%87%D0%B5%D0%B2%D1%8B%D0%B5_%D0%BA% D0%B0%D0%B4%D1%80%D1%8B_Timeline_%D0%BF%D0%BE%D0%BD%D1%8F%D1%82%D0%B8%D0%B5_%D0%B2%D1% 80%D0%B5%D0%BC%D1%8F_%D0%B4%D0%B5%D0%B9%D1%81%D1%82%D0%B2%D0%B8%D1%8F
➤ نویسنده کار / درس / توسعه: الکساندر پتیچکین (الکساندر پتیچکین). بنیانگذار سایت mult-uroki.ru (آموزش های چندگانه ru). پروژه من (شبکه اجتماعی) به آموزش ساخت کارتون های 2 بعدی، شخصیت ها، انیمیشن های 2 بعدی / 3 بعدی، انیمیشن های دستی، ساخت بازی های 2 بعدی در جاوا اسکریپت و فلش، ویرایش ویدئو، صدا، پس پردازش ویدئو و غیره اختصاص دارد. با انتشار دروس ویدیویی من در وب سایت شبکه اجتماعی mult-uroki.ru، در گروه VKontakte vk.com/mult_uroki و کانال یوتیوب www.youtube.com/c/Mult-urokiRu در برنامه های انیمیشن و مدل سازی 2d / 3D از اشیاء انیمیشن، زمین و پس زمینه در: Anime Studio Pro (Moho Pro) (ASP) (asp) (anime studio pro)، Autodesk Maya 2013، Adobe After Effects CS6، Adobe Premier Pro، Adobe Photoshop، Adobe Audition، Adobe Flash، انیمیشن Toon Boom، Cinema 4D، Blender و Poser Pro.
➤ در درس های من یاد می گیرید که چگونه کارتون ها و انیمیشن ها ساخته می شوند، شخصیت ها چگونه کارتون ها را با لب و دوبله می کنند، قوانین انیمیشن و ویرایش چیست، چگونه انواع پلان ها وجود دارد و چگونه آنها را به درستی جایگزین کنید، چگونه استوری بورد و انیمیشن چگونه است. ایجاد شده است، چه کارتون هایی در برنامه Anime Studio Pro (Moho Pro) ساخته می شود و کدام برنامه بهتر است (آسان تر) و چه چیزی را برای ایجاد اولین کارتون دو بعدی خود در خانه Anime Studio Pro (Moho Pro) یا Adobe flash انتخاب کنید؟
➤ آموزش تصویری: ایجاد شخصیت های استخوانی و انیمیشن دو بعدی در برنامه Anime Studio Pro (Moho Pro 12). چگونه در Anime Studio Pro (Moho Pro) کاراکتر بسازیم و ترسیم کنیم؟ چگونه یک کارتون دو بعدی بسازیم؟
ویدیو درس 1 - مروری بر Anime Studio Pro (Moho Pro). ما اولین انیمیشن با کیفیت شما را ایجاد می کنیم! کانال Mult-Uroki.ru | الکساندر پتیچکین