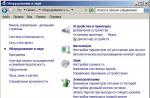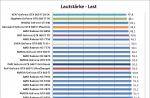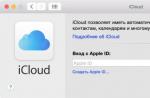از دیدار مجدد شما خوانندگان عزیز خوشحالم. موضوع گفتگوی ما کانکتور جدید M2 است که اخیراً در مادربردها ظاهر شده است و بر این اساس در مورد دستگاه های نصب شده در آن است.
و اگر قبلاً این موضوع مورد توجه حلقه باریکی از کاربران پیشرفته بود ، اکنون هر خریدار محترم رایانه یا سخت افزار جدید موظف است این اطلاعات را در اختیار داشته باشد و روندهای مدرن رایانه را در نظر بگیرد.
حالا کانکتور ضعیف ترین لینک نیست
ظهور یک کانکتور جدید برای سازندگان مادربرد یک تصمیم جدی و خطرناک است. پس از همه، باید توسط شرکت های سازنده قطعات پشتیبانی شود. علاوه بر این، باید واقعاً نیاز به چنین راه حل فنی وجود داشته باشد. بنابراین، داستان در مورد M2 باید با شرح دلایلی که باعث توسعه آن شد آغاز شود.
و دوستان اینجا همه چیز پیش پا افتاده و ساده است. بسیاری از شما می دانید که درایوهای SSD می توانند به طور قابل توجهی سرعت کامپیوتر شما را افزایش دهند و تبادل تقریباً آنی اطلاعات را فراهم کنند.
با این حال، در عمل، قابلیت های آنها توسط کانکتور SATA محدود می شود که توان خروجی آن 600 مگابیت بر ثانیه است. قبلاً این کافی بود، اما درایوهای حالت جامد مدرن از نظر سرعت خواندن تا 2 گیگابیت بر ثانیه پیش رفتند. بنابراین نیاز فوری به رفع این تنگنا وجود داشت.

M2 - اتصال جهانی با سرعت بالا برای ماژول های مختلف
چنین راه حلی به عنوان یک اتصال دهنده جدید پیدا شد که در ابتدا به نام فاکتور فرم نسل بعدی نامیده می شد. در سال 2013، نام به نام ساده تر M.2 تغییر یافت. این کانکتور برای اولین بار در مادربردهای اینتل با چیپست های H97 و Z97 که برای پردازنده های Haswell Refresh طراحی شده بودند ظاهر شد. در واقع، جهان یک رابط فیزیکی و منطقی کاملاً جدید را دید که تمام ویژگی های لازم را دارد:
- سرعت. M.2 دارای سرعت داده 3.9 گیگابیت بر ثانیه است. و این سهام بدی نیست، با توجه به پارامترهای بهترین درایوهای مدرن.
- تطبیق پذیری. علاوه بر SSD، می توانید Wi-Fi، بلوتوث، ناوبری GPS، رادیو دیجیتال، دستگاه های ارتباط رادیویی پرسرعت (NFC، WiGig) را از طریق آن متصل کنید. همچنین، از طریق M2، رایانه های شخصی منفرد در یک شبکه جهانی WAN بی سیم ترکیب می شوند.
- فشردگی. طول کانکتور فقط 22 میلی متر است. بر این اساس، ماژول های متصل به آن اندازه کوچکی دارند.
علاوه بر این، استفاده از کانکتور M2 نیاز به اتصال اضافی به منبع تغذیه را بی نیاز می کند. به طور کلی، توسعه جهانی، امیدوارکننده و برای استفاده بسیار راحت بود.

مراقب باشید، کانکتورهای M2 متفاوت هستند
حالا بیایید با جزئیات به آن نگاه کنیم.
ابتدا به فاکتور فرم نگاه می کنیم. M2 67 پین است که با فاصله نیم میلیمتر از هم فاصله دارند. جواهرات به اندازه کافی است، اما همه چیز جمع و جور و کاربردی است. هر یک از کنتاکت ها می توانند جریان 0.5 آمپر و بار 50 ولت را تحمل کنند.
برای اینکه هنگام اتصال چیزی اشتباه نشود، یک کلید در کانکتور ارائه شده است - پلاگینی که بخشی از مخاطبین را قطع می کند. در M2، دو ترکیب ممکن است:
- کلید V. 6 مخاطب از هم جدا شد.
- کلید M. همان، اما با پنج.
دستگاه های متصل دارای یک تماس تیغه با یک بریدگی در محل مناسب هستند. با این حال، در اینجا سه گزینه وجود دارد: B، M و B + M، که در آن گروه مخاطبین دارای دو جداکننده است: 6 مخاطب از یک سر و 5 مخاطب از طرف دیگر جدا می شوند. بر این اساس، هنگام انتخاب یک SSD یا دستگاه دیگری برای اتصال. ، باید نوع کلید را در نظر بگیرید.

کانکتور M2 راز دیگری در رابطه با پروتکل های پشتیبانی شده دارد. طبیعتاً در طراحی آن از فناوری های موجود انتقال داده استفاده شده است. بنابراین از خروجی USB 3.0، Display Port، I2C، Serial ATA 3.0، PCI Express 3.0 و موارد دیگر پشتیبانی می کند.
بله، همه آنها را می توان در M2 پیاده سازی کرد. اما در اینجا چیزی است که مادربرد دقیقاً از آن پشتیبانی می کند - این همیشه باید روشن شود. در اینجا شما یک کامپیوتر با M2 دارید، یک SSD با چنین کانکتوری خریداری کرده اید، اما شناسایی نمی شود. اگر درایو برای یک کانکتور طراحی شده باشد و مادربرد درایوها را از طریق PCI Express 4x پشتیبانی کند، ممکن است این اتفاق بیفتد.
ممکن است شگفتی ها به همین جا ختم نشود. بردهای وارد شده در کانکتور M.2 علاوه بر ظرافت های فوق دارای اندازه های متفاوتی نیز می باشند. به عنوان یک قاعده، چنین ماژول هایی دارای نام های 2242، 2260، 2280 هستند، که در آن 22 عرض آنها (مرتبط با اتصال دهنده) است، اما اعداد باقی مانده طول آنها بر حسب میلی متر است. بنابراین، نادیده گرفتن این مقدار ممکن است به این واقعیت منجر شود که درایو شما در یک کیس فشرده قرار نگیرد یا سایر اجزای رایانه شخصی را لمس کند.

نتایج
به طور خلاصه، می توان به جرات گفت که در مواجهه با کانکتور M2، توسعه دهندگان ابزار قدرتمندی برای پیاده سازی انواع راه حل های فنی مبتنی بر تبادل اطلاعات با سرعت بالا ایجاد کرده اند.
کاربران کامپیوترهای جمع و جورتر و پرسرعتتری خواهند داشت. من این را رد نمی کنم که با گذشت زمان این کانکتور اصلاح و بهبود یابد (زیرا تفاوت های ظریف محدودی در کار آن وجود دارد)، اما به هر حال امروز این حضور آن در مادربرد است که پتانسیل رایانه شما را تعیین می کند.
اما اگر دیسکی روی M2 وجود داشته باشد و خرید یک مادربرد جدید با برنامه های بودجه شما مطابقت نداشته باشد، چه؟ در این شرایط یک راه خروج وجود دارد و این یک آداپتور ساده و ارزان به USB 3.0 است.

در اینجا یک مورد خوب برای مثال آمده است: https://ru.aliexpress.com/item/NI5LUSB-3-0-to-M-2-SSD
یا اینجا: https://ru.aliexpress.com/item/m2-hdd-box
این گفتگوی ما در مورد کانکتور M2 را به پایان می رساند.
من مطمئن هستم که "قهرمان" آن شما را مورد توجه قرار داده است و می توانید از مزایای استفاده از آن لذت ببرید.
برای همه شما آرزوی موفقیت، پیشرفت و بهروزی دارم.
یک قالب باز جدید وجود دارد که دنیای رایانه های شخصی با کارایی بالا را در بر می گیرد. فرمت M.2 برای سازندگان طراحی شده است تا دستگاه های مختلف را در یک فضای کوچک نصب کنند و مصرف برق را کاهش دهند. اما برای تغییر به درایو یا لوازم جانبی M.2 واقعاً کمی آینده نگری لازم است.
فرمت M.2 از کجا آمده است
فرمت M.2 که قبلا به عنوان فاکتور فرم نسل بعدی (NGFF) شناخته می شد، از نظر فنی جایگزین استاندارد mSATA می شود که در میان سازندگان لپ تاپ های فوق فشرده و سایر ابزارهای کوچک محبوب بود. این ممکن است تعجب آور باشد زیرا اکثر درایوهای M.2 خرده فروشی برای استفاده در رایانه های رومیزی با اندازه کامل طراحی شده اند، اما M.2 به طور موثر جایگزین هارد دیسک های mSATA و SSD ها در لپ تاپ های جمع و جور مانند Apple MacBook یا Dell XPS 13 شده است. داخل بدنه مهر و موم شده است و توسط اکثر کاربران قابل به روز رسانی نیست.
چه کاری می تواند انجام دهد
M.2 چیزی بیش از یک عامل شکل تکاملی است. به طور بالقوه، می تواند به طور کامل جایگزین فرمت قدیمی سریال ATA شود. M.2 اسلاتی است که میتواند SATA 3.0 (کابلی که ممکن است در حال حاضر به درایو رایانه رومیزی خود متصل کرده باشید)، PCI Express 3.0 (رابط پیشفرض برای کارتهای گرافیک و سایر دستگاههای توسعه اصلی) و حتی USB 3.0 را اداره کند.
این بدان معنی است که - شاید - هر حافظه ذخیره سازی یا فلاپی درایو، GPU یا پسوند پورت، یا ابزار کم مصرف با استفاده از اتصال USB، همه می توانند به طور همزمان روی کارت متصل به سوکت M.2 نصب شوند. واقعیت کمی پیچیدهتر است - برای مثال، یک اسلات M.2 تنها دارای چهار خط PCI Express است که یک چهارم کل چیزی است که کارتهای گرافیک معمولاً به آن نیاز دارند، اما انعطافپذیری این اسلات کوچک چشمگیر است.
هنگام استفاده از گذرگاه PCI به جای گذرگاه SATA، دستگاههای M.2 بسته به قابلیتهای مادربرد و خود کارت M.2 میتوانند اطلاعات را از 50% تا حدود 650% سریعتر از SATA استاندارد انتقال دهند. اگر توانایی استفاده از SSD M.2 را روی مادربردی دارید که از PCI Gen 3 پشتیبانی می کند، می تواند به طور قابل توجهی سریعتر از یک درایو SATA معمولی باشد.
کدام دستگاه ها از اسلات M.2 استفاده می کنند
در حال حاضر، M.2 عمدتاً به عنوان رابطی برای SSDهای فوق سریع در لپ تاپ ها و دسکتاپ ها استفاده می شود. اگر به فروشگاه سخت افزار کامپیوتر بروید و درایو M.2 را بخواهید، مطمئناً SSD M.2 را به شما نشان می دهند.
برخی از مدلهای لپتاپ با نصب کارتهای کوچک کم مصرف که ترکیبی از رادیوهای Wi-Fi و بلوتوث هستند، از درگاه M.2 به عنوان وسیلهای برای اتصال بیسیم استفاده میکنند. این در رایانههای رومیزی کمتر رایج است، جایی که سادگی یک دانگل USB یا کارت PCIe 1x ترجیح داده میشود.
در نهایت، برخی از شرکت ها شروع به گسترش استفاده از اسلات به دسته هایی می کنند که برای ذخیره سازی یا گسترش مناسب نیستند. در حالی که هنوز هیچ کس کارت گرافیک M.2 ساخته نشده است، اینتل حافظه کش "Optane" افزایش سرعت خود را با فرمت M.2 به فروش می رساند.
آیا کامپیوتر من اسلات M.2 دارد؟
اگر رایانه شما در چند سال گذشته تولید یا مونتاژ شده است، احتمالاً دارای یک اسلات M.2 است. متأسفانه، انعطافپذیری فرمت به این معنی است که در واقع استفاده از آن به سادگی وصل کردن یک کارت آسان نیست.
کارت های M.2 دارای دو متغیر اصلی سازگاری هستند: طول و کلید. اولین مورد کاملاً واضح است - شما باید فضای فیزیکی کافی در رایانه خود داشته باشید تا از طول کارتی که می خواهید استفاده کنید پشتیبانی کنید. متغیر دوم به سادگی به این معنی است که اسلات کارت باید با شکافی که آن را در آن قرار می دهید مطابقت داشته باشد.
طول M.2
برای رایانههای رومیزی، طول معمولاً مسئلهای نیست. حتی یک مادربرد کوچک Mini-ITX می تواند طولانی ترین برد M.2 را که 110 میلی متر طول دارد را در خود جای دهد. طول برخی از کارت ها تا 30 میلی متر می رسد. به طور کلی، شما می خواهید برد به اندازه ای باشد که برای استفاده توسط سازنده مادربرد شما در نظر گرفته شده است، زیرا شکاف انتهای PCB به شما امکان می دهد از یک پیچ کوچک برای محکم نگه داشتن آن در جای خود استفاده کنید.
همه درایوهای M.2 از همان عرضی که توسط اتصال تعریف شده است استفاده می کنند. "اندازه" در قالب زیر بیان می شود. هنگام انتخاب، سازگاری با لپ تاپ یا مادربرد خود را بررسی کنید:
- M.2 2230:عرض 22 میلی متر و طول 30 میلی متر.
- M.2 2242:عرض 22 میلی متر و طول 42 میلی متر.
- M.2 2260:عرض 22 میلی متر و طول 60 میلی متر.
- M.2 2280:عرض 22 میلی متر و طول 80 میلی متر.
- M.2 2210:عرض 22 میلی متر و طول 110 میلی متر.
برخی از مادربردها انعطافپذیر هستند و در برخی یا همه این فواصل، سوراخهایی برای نصب پیچهای نگهدارنده ارائه میدهند.
کلید M.2

اگرچه استاندارد M.2 از همان اسلات 22 میلی متری برای همه کارت ها استفاده می کند، اما لزوماً یک اسلات نیست. از آنجایی که M.2 برای استفاده با انواع مختلف دستگاه ها طراحی شده است، چندین پورت مشابه دارد.
- کلید B:شکاف در سمت راست کارت (سمت چپ کنترل کننده میزبان) با شش پین در سمت راست شکاف استفاده شده است. این پیکربندی از اتصالات باس PCIe x2 پشتیبانی می کند.
- کلید M:شکاف در سمت چپ کارت (در سمت راست کنترل کننده میزبان) استفاده می شود، با پنج پین در سمت چپ شکاف. این پیکربندی از اتصالات باس PCIe x4 برای دوبرابر کردن توان پشتیبانی میکند.
- کلید B+M:از هر دو فضای بالا استفاده می کند، با پنج لید در سمت چپ کارت و شش در سمت راست. به دلیل طراحی فیزیکی، کارت های کلیدی B+M به سرعت PCIe x2 محدود می شوند.
کارت های M.2 با رابط B Key فقط در اسلات میزبان B Key و همچنین برای M Key قابل نصب هستند. اما کارتهای دارای کلید B+M میتوانند در شکاف میزبان B یا M قرار بگیرند زیرا برای هر دو شکاف دارند.
مشخصات لپ تاپ یا مادربرد خود را بررسی کنید تا ببینید کدام یک پشتیبانی می شود. توصیه می کنیم به جای نگاه کردن به شکاف با چشم، به مستندات نگاه کنید، زیرا این دو استاندارد کلیدی به راحتی با هم اشتباه گرفته می شوند.
آنچه برای نصب کارت M.2 نیاز دارید
کمی. اکثر کارت های M.2 درایوهای حالت جامد هستند و به طور خودکار توسط سیستم عامل شما بر اساس درایورهای AHCI شناسایی می شوند. در ویندوز 10، اکثر کارتهای Wi-Fi و بلوتوث نیز بهطور خودکار شناسایی میشوند، درایورهای عمومی بلافاصله فعال میشوند و درایورهای خاص بعداً بارگذاری میشوند. با این حال، ممکن است لازم باشد اسلات M.2 را از طریق تنظیمات بایوس یا UEFI رایانه خود فعال کنید. همچنین برای قرار دادن پیچ نصب به یک پیچ گوشتی نیاز دارید.
اگر کامپیوتر من اسلات نداشته باشد می توانم کارت M.2 اضافه کنم؟
برای لپتاپها، پاسخ منفی است، طراحیهای مدرن لپتاپ به قدری جمع و جور هستند که جایی برای هیچ گونه گسترش برنامهریزی نشدهای وجود ندارد. اگر از رایانه شخصی استفاده می کنید، خوش شانس هستید. آداپتورهای زیادی در بازار وجود دارند که در حال حاضر از اسلات PCIe x4 روی مادربرد استفاده می کنند. با این حال، اگر مادربرد شما نمی تواند از PCIe بوت شود، نمی توانید آن درایو M.2 را به عنوان درایو بوت تنظیم کنید، به این معنی که از سرعت زیادی بهره نخواهید برد. بنابراین این را در نظر داشته باشید - اگر تمام مزایای درایو M.2 را می خواهید، احتمالاً به مادربردی نیاز دارید که از آن پشتیبانی کند.
برای شروع، ارزش درک تفاوت بین SSD M.2 و SSD 2.5 اینچی و mSATA را دارد، این شامل انواع مختلف اتصال به مادربرد لپ تاپ یا رایانه شخصی است.
زمان کافی از ایجاد درایو کلاسیک 2.5 اینچی SSD می گذرد تا عوامل شکل جدیدی مانند mSATA SSD، M.2 SSD و NVMe ظاهر شوند. در این مقاله، فناوری هایی مانند NVMe، تفاوت آن با درایوهای استاندارد SATA و اینکه آیا همه درایوهای M.2 به عنوان NVMe طبقه بندی می شوند را بررسی خواهیم کرد.
قبل از خرید ssd m2 NVMe، باید بفهمید که مادربرد رایانه یا لپتاپ شما از چه نوع درایو پشتیبانی میکند. اگر همه چیز با فرم فاکتور SATA 2.5 و mSATA به اندازه کافی واضح باشد، پس با M.2 کار چندان ساده ای نیست.
تقریباً تمام نسخه های مادربرد رایانه شخصی دارای خروجی برای درایو SATA هستند، اما همه آنها دارای کانکتور برای درایو M.2 روی مادربرد نیستند. همین امر در مورد مادربردهای لپ تاپ نیز صادق است. لپتاپهای قدیمیتر فقط یک کانکتور برای درایو SATA 2.5 اینچی دارند و حداکثر چیزی که میتوان نصب کرد یک درایو SATA SSD است، اما لپتاپهای مدرنتر دارای کانکتورهای اضافی روی مادربرد برای درایو M.2 هستند.

اگر مادربرد شما دارای چنین اسلاتی است که در عکس بالا نشان داده شده است، می توانید درایو M.2 را نصب کنید.

و اگر اسلات M.2 از همین نوع بود و خود بردهای M.2 فقط یک اندازه بودند، همه چیز عالی می شد. اما بیایید همه چیز را به ترتیب در نظر بگیریم، اجازه دهید با انواع تخته ها شروع کنیم.
انواع SSD M2
درایو M.2 در چهار نوع فرعی عرضه می شود: 2230، 2242، 2260، و محبوب ترین 2280. دو رقم اول نشان دهنده عرض برد، دو رقم دوم نشان دهنده طول است.

اکنون که می دانید آیا اصلاً یک اسلات روی مادربرد وجود دارد و برد شما از چه طولی درایو M.2 پشتیبانی می کند، اجازه دهید به سراغ نوع اسلات برویم.
2 نوع باس وجود دارد که M2 روی آنها کار می کند، گذرگاه SATA یا گذرگاه PCIe و همچنین یک نوع شیار با کلیدهای "M" و "B" وجود دارد.

به عنوان یک قاعده، یک درایو M2 که روی یک اتوبوس SATA اجرا می شود، از 2 کلید "M" + "B" پشتیبانی می کند. درایو SSD M2 NVMe که روی گذرگاه PCIe و AHCI اجرا می شود با یک کلید "M" خواهد بود.

از مثال در تصویر می توان دریافت که یک کارت SSD M2 SATA با کلید M + B را می توان در اکثر اسلات ها نصب کرد، در حالی که نصب SSD M2 NVMe با کلید "M" در شکاف از نظر فیزیکی غیرممکن است. B”، پس توجه کنید که کدام اسلات روی مادربرد کامپیوتر شما نصب شده است. اگر به اطلاعات دقیق تری در مورد رابط و کلیدها نیاز دارید، می توانید به آن نگاه کنید ویکی .
تفاوت M2 و NVMe چیست؟
M.2 فقط یک فرم فاکتور است. درایوهای M.2 میتوانند در نسخههای SATA (مانند M.2 Samsung 860 EVO) و نسخههای NVMe (مانند Samsung 970 EVO) باشند.

همانطور که می بینید این دو برد از نظر ظاهری بسیار شبیه به هم هستند اما در رابط اتصال کمی تفاوت دارند. SATA M.2 SSD و 2.5 اینچی SATA SSD در واقع با همان مشخصات کار می کنند. درایوهای NVMe M.2 روی گذرگاه PCIe کار می کنند، و اینها نشانگرهای پهنای باند کاملاً متفاوت هستند، آنها به طور قابل توجهی بالاتر از گذرگاه SATA هستند.
NVMe چیست؟
NVMe یک استاندارد باز طراحی شده برای "حافظه غیرفرار اکسپرس" است که به SSD های مدرن اجازه می دهد تا با سرعت خواندن/نوشتن حافظه فلش آنها کار کنند. در اصل، این رویکرد به حافظه فلش SSD اجازه میدهد تا مستقیماً از طریق رابط PCIe کار کند، نه از طریق فناوری SATA قدیمی. به عبارت دیگر، NVMe توصیفی از گذرگاهی است که کامپوننت برای برقراری ارتباط الکتریکی با رایانه شخصی از آن استفاده می کند، نه نوع جدیدی از حافظه فلش. همچنین به فاکتور فرم مربوط نمی شود، بنابراین درایوهای NVMe می توانند در فرم فاکتورهای کارت M.2 یا PCIe عرضه شوند. با هر دو فاکتور شکل، قطعه به جای از طریق گذرگاه SATA، از طریق PCIe به رایانه شخصی متصل می شود.
مادربردهای مدرن از SATA III با حداکثر توان خروجی 600 مگابایت بر ثانیه (یا 300 مگابایت بر ثانیه برای SATA II) استفاده می کنند. با این اتصال، اکثر SSD ها سرعت خواندن/نوشتن در حدود 530/500 مگابایت بر ثانیه را ارائه می دهند. در مقایسه، یک درایو SATA 7200 RPM بسته به سن، شرایط و درجه تکه تکه شدن، حدود 100 مگابایت بر ثانیه را ارائه می دهد. ذخیره سازی NVMe، سرعت نوشتن تا 3500 مگابایت بر ثانیه را فراهم می کند. این 7 برابر بیشتر از SATA است!
SSD M2 سازگار است
ما به انواع، اندازه ها و لاستیک های کارکرد M2 پرداختیم، اکنون بیایید سازگاری SSD M.2 با رایانه شخصی یا لپ تاپ شما را درک کنیم.
بسیاری از سازندگان یک اسلات M.2 را روی مادربردها با کلید "M" و با پشتیبانی از گذرگاه برای انتخاب - SATA یا PCIe نصب می کنند. یعنی شما M.2 SATA یا M2 NVMe میخرید و هر کدام از درایوها کار می کند.
اما مواردی وجود دارد که مادربرد فقط روی یکی از دو باس کار می کند و مثلاً استاندارد جدید NVMe یا SATA قدیمی را پشتیبانی نمی کند. برای اطمینان از سازگاری مادربرد شما با درایو SSD M2 که میخرید، نمونهای از مادربرد ایسوس را نشان میدهم.

وارد BIOS می شویم، سپس به بخش Advanced می رویم و خط "M.2 Configuration" را پیدا می کنیم، سپس در منوی کشویی می بینید که مادربرد از گذرگاه SATA و PCIe پشتیبانی می کند و بنابراین SSD M.2 روی مادربردی مانند SATA کار کنید، NVMe هم همینطور است.
خوب، با توجه به مزایای سرعت درایوهای NVMe، قطعاً ارزش آن را دارد که هنگام ارتقاء رایانه یا لپ تاپ خود به آن توجه کنید. آیا قیمت بالاتر ssd m2 nvme برای بودجه شما مناسب است، به خصوص اگر برنامه شما که با آن کار می کنید اغلب از هارد دیسک استفاده می کند یا نیاز به خواندن / نوشتن مداوم هارد دیسک دارد.
ویدئو

سلام دوستان! هنگام مونتاژ یک رایانه شخصی قدرتمند، SSD M2 بسیار مورد تقاضا است. نحوه نصب درایو حالت جامد با این فرمت و آنچه در این مورد باید به آن توجه کنید، در نشریه امروز به شما خواهم گفت.
تفاوت در ابعاد
همه SSD های این فرمت دارای عرض استاندارد 22 میلی متر هستند. آنها در طول متفاوت هستند. هرچه چنین بردی طولانی تر باشد، ظرفیت درایو بیشتر می شود، زیرا تراشه های بیشتری روی سطح آن قرار می گیرند، اما چنین قطعه ای هزینه بیشتری نیز خواهد داشت.
چندین نام برای نوارهای با طول های مختلف وجود دارد. رمزگشایی آنها ساده است: 2 رقم اول عرض و دو رقم آخر طول جزء را نشان می دهد. به عنوان مثال، یک نوار 2242 به ترتیب دارای طول 42 میلی متر و 2280 - 80 میلی متر خواهد بود.
بزرگترین میله ها، 2210، 110 میلی متر طول دارند، بنابراین احتمالاً در یک قاب باریک قرار نخواهند گرفت. این به دلیل ویژگیهای اسلاتی است که در نظر گرفتهایم: به موازات سایر اتصالات روی مادربرد قرار دارد و مسیرهای اتصال در انتهای SSD قرار دارند، بنابراین درایو به موازات مادربرد نصب میشود. 
استفاده از چنین فاکتور فرمی در حال حاضر راحت است زیرا کاربر را از سیم های غیر ضروری در داخل واحد سیستم نجات می دهد و سرعت انتقال داده بسیار بالاتر از SATA هر ویرایشی است.
ویژگی های رابط
اگرچه عرض کانکتور استاندارد است، انواع مختلفی وجود دارد. آنها از نظر نوع کلید با یکدیگر تفاوت دارند:
- نوع B - شکاف در سمت راست PCB، در سمت چپ کنترلر میزبان قرار دارد. در سمت راست شکاف 6 مخاطب دیگر وجود دارد. چنین دستگاهی با اتوبوس های PCIe x2 نیز کار می کند.
- نوع M - شکاف در سمت چپ نوار قرار دارد و پنج پین دیگر در سمت چپ وجود دارد. پشتیبانی از گذرگاه های PCIe x4 برای دو برابر کردن توان.
- نوع B+M هر دو مورد فوق وجود دارد. کارت ها به سرعت PCIe x2 محدود می شوند.
در حین نصب، بررسی کنید که آیا کلید SSD با شکاف روی مادربرد مطابقت دارد یا خیر، زیرا حتی اگر موفق به اتصال چنین درایو شوید، کار نخواهد کرد.
نحوه اتصال صحیح دستگاه
این فرآیند حتی کمتر از زمانی که این کتابچه راهنما را میخوانید طول میکشد: پس از باز کردن دقیق بسته و برداشتن SSD، باید آن را با دقت و بدون تلاش زیاد در مادربرد قرار دهید.
اگر انواع کلیدها مطابقت داشته باشند، تخته به راحتی در شکاف قرار می گیرد. فقط باید آن را با یک پیچ مخصوص تعمیر کنید، اگر چنین گزینه ای توسط طراحی ارائه شده باشد، که همیشه اینطور نیست. 
نصب درایورهای اضافی در آینده لازم نیست: به لطف درایورهای AHCI از پیش نصب شده، همه درایوهای SSD توسط سیستم عامل شناسایی می شوند.
اگر این اتفاق نیفتاد، باید وارد BIOS شوید و تنظیمات درایوها را بررسی کنید: به طور پیش فرض، نوع IDE را می توان برای آنها تنظیم کرد. در این صورت، آنها شناسایی نخواهند شد و سیستم عامل، در صورت نصب بر روی SSD، به سادگی بوت نمی شود.
آیا امکان اتصال M2 به اسلات دیگری وجود دارد؟
هنگام ارتقاء رایانه، ممکن است این اتفاق بیفتد که کانکتور M.2 روی مادربرد وجود نداشته باشد. در این حالت می توانید از آداپتوری استفاده کنید که به پورت PCIe x4 متصل می شود. معمولاً چندین مورد از آنها روی مادربرد وجود دارد، بنابراین احتمالاً یک نسخه رایگان وجود دارد.
درایوهای حالت جامد پیروزمندانه در سراسر جهان رژه می روند. درایوهای مبتنی بر فلش مزایای زیادی دارند و اکنون در دسترس بودن درایوهای بزرگ تا 1 ترابایت به آنها اضافه شده است. علاوه بر این، دستگاه های متوسط و بالاترین رده بادوام هستند، همانطور که ضمانت بزرگ نشان داده شده توسط تولید کنندگان نشان می دهد. و، به نظر می رسد، تنها چیزی که باقی می ماند خرید یک ماژول، نصب و انتقال سیستم عامل است. با این حال، همه چیز آنطور که ما می خواهیم ساده نیست. عملکرد بهینه و عمر طولانی تنها با تنظیمات مناسب قابل دستیابی است. در قسمت اول مقاله، ما در مورد پارامترهای محبوب ترین انواع درایوهای حالت جامد صحبت می کنیم.
نوع دستگاه حافظه غیر فرار توسط پروتکلی که انتقال داده را فراهم می کند تعیین می شود. در نگاه اول، تفاوت ممکن است تقریبا نامحسوس باشد. با استفاده از مکانیزم AHCI معمولی، سرعت انتقال داده به 550 مگابایت بر ثانیه و مشخصات جدید NVMe - تا 4000، با زمان پاسخ کوتاه تر و دسترسی موازی بهبود یافته می رسد. درایوهایی که از این پروتکل ها پشتیبانی می کنند به شکل فاکتورهای مختلفی وجود دارند. برای AHCI، این یک کیس سنتی 2.5 اینچی SATA و یک ماژول M.2 با به اصطلاح کلید B است. برای NVMe، فرم فاکتور M.2 با کلید M محبوب ترین است.
در قسمت دوم مقاله در مورد قابلیت های درایوهای حالت جامد صحبت خواهیم کرد. برای انجام این کار، یک آرایه RAID 0 از دو رسانه پرسرعت ایجاد کردیم. با این حال، قبل از اینکه بخواهید رکوردها را تنظیم کنید، ارزش تلاش برای دستیابی به عملکرد مطلوب در یک درایو حالت جامد معمولی را دارد.
 ما به درستی وصل می شویم
ما به درستی وصل می شویماولین پورت M.2 (که با رنگ زرد مشخص شده است) منابع پهنای باند را با پورت های SATA 5-6 به اشتراک می گذارد. اگر دومین پورت M.2 (با رنگ قرمز مشخص شده) برای ذخیره سازی AHCI استفاده شود، از پهنای باند پورت های SATA 1-2 به همراه درایو NVMe در کانکتور M.2 استفاده می کند.
استفاده بهینه از SSD های M.2
درایوهای M.2 سریع و فشرده (22x80mm) هستند و برای محاسبات موبایل ایده آل هستند. درست است، ماژول های M.2 در همه رایانه ها جا نمی شوند، علاوه بر این، NVMe و AHCI دو پروتکل متفاوت هستند. اگر به طور مداوم از توصیه ها پیروی کنید، به سرعت درایوی را پیدا خواهید کرد که برای رایانه شخصی شما مناسب است.
در دفترچه راهنمای کاربر و یا در مشخصات فنی سایت سازنده مادربرد دسکتاپ اطلاعاتی در مورد امکان و شرایط نصب درایو فرم فاکتور M.2 خواهید دید.
 تنظیمات
تنظیماتدرایوهای NVMe با درایورهای سازنده بهترین عملکرد را دارند. علاوه بر این، باید این کادر را در تنظیمات درایو (در مدیر دستگاه) علامت بزنید.
اسلات M.2 روی بردهای پردازندههای Haswell/Broadwell (سوکت LGA 1150) و بالاتر ارائه میشود، اما، به عنوان یک قاعده، انتقال داده در بردهای قدیمیتر فقط در دو خط PCIe 2.0 انجام میشود، به همین دلیل سرعت نمیتواند از آن بیشتر شود. یک گیگابایت در ثانیه علاوه بر این، غیرمعمول نیست که UEFI دستگاه های NVMe را پشتیبانی نمی کند یا درایور برای آنها ندارد، بنابراین به احتمال زیاد نیاز به خرید یک ماژول M.2 با AHCI یا یک درایو SATA معمولی خواهید داشت.
با شروع Skylake، چیپست مادربرد از چهار خط PCIe 3.0 پشتیبانی می کند که در مجموع سرعت 4 گیگابایت بر ثانیه را ارائه می دهد. اگر همزمان ویندوز 10 روی رایانه نصب شود، هیچ چیز مانع از قرار دادن ماژول M.2 با پشتیبانی NVMe نمی شود. نصب کننده و سیستم عامل ویندوز 7 و 8 فاقد درایورهای USB برای پلتفرم Skylake و درایوهای NVMe هستند که نصب را دوچندان دشوار می کند. قبل از نصب ماژول، توجه داشته باشید که اسلات M.2 با کدام اینترفیس ها منابع پهنای باند را به اشتراک می گذارد: اتصالات SATA ممکن است در هنگام اتصال درایو M.2 AHCI در دسترس نباشند و درایو M.2 NVMe ممکن است از پهنای باند یکی از آنها استفاده کند. اسلات های PCIe دفترچه راهنمای کاربر را بررسی کنید و در صورت لزوم، درایوها یا کارتهای ویدئویی دیگر را به اسلاتهای آزاد متصل کنید.
 ویندوز 10 تنها زمانی به سرعت بوت بهینه می رسد که رایانه در حالت UEFI بوت شود و گزینه Fast Boot فعال باشد.
ویندوز 10 تنها زمانی به سرعت بوت بهینه می رسد که رایانه در حالت UEFI بوت شود و گزینه Fast Boot فعال باشد. با یک لپ تاپ، تعیین سازگاری با درایو M.2 و پروتکل آن دشوارتر است، زیرا سازندگان چنین داده هایی را منتشر نمی کنند. بنابراین، اغلب باید اینترنت را جستوجو کنید، برچسب رایانه و «M.2» را در جستجو بهدست آورید. اگر لپ تاپی هم ردیف با درایو M.2 پیدا کردید، می توان آن را نشانه ای از سازگاری دانست. اما همچنان، ماژول M.2 فقط پس از جدا کردن لپ تاپ و بررسی اسلات M.2 ارزش خرید دارد. می توان از آن برای تعیین طول یک ماژول مناسب استفاده کرد (42، 60، 80 یا 110 میلی متر - فاکتورهای فرم "M.2 2242"، "M.2 2260" و غیره تعیین می شوند). در صورت شک، یک ماژول AHCI M.2 برای لپ تاپ خود تهیه کنید. چنین حافظه ای را می توان با این واقعیت شناسایی کرد که در فرم فاکتور 2.5 اینچی با SATA نیز موجود است، به عنوان مثال، Samsung 850 Evo، Crucial MX300 یا SanDisk X400.
بهینه سازی سیستم عامل برای NVMe
 بارگذاری خودکار نرم افزارهای غیر ضروری را غیرفعال کنید
بارگذاری خودکار نرم افزارهای غیر ضروری را غیرفعال کنیدبا وجود استفاده از درایو سریع، برنامه های غیر ضروری که با سیستم شروع می شوند، فرآیند بوت را کند می کنند. در Task Manager (ویندوز 10) یا از برنامه System Configuration، تمام برنامه های راه اندازی غیر ضروری را غیرفعال کنید.
برای درایوهای جدیدی که روی NVMe اجرا می شوند، در هر صورت، به درایور مناسب نیاز دارید. ویندوز 10 آن را به طور پیش فرض دارد، بنابراین نصب و پیکربندی SSD نباید مشکلی ایجاد کند. برای بهترین سرعت بوت و حداکثر عملکرد، ویندوز 10 را در حالت UEFI خالص نصب کنید. از منوی بوت، رسانه نصب را در حالت UEFI انتخاب کنید (به جای "USB" یا "SATA"). در طول پارتیشن بندی منطقی درایو سیستم، مطمئن شوید که نصب کننده یک جدول پارتیشن GUID ایجاد می کند. بنابراین در تنظیمات UEFI Boot، گزینههای Fast Boot یا Ultra Boot در دسترس خواهند بود که به شما این امکان را میدهند که زمان راهاندازی را به صفحه خوشآمدگویی به چند ثانیه کاهش دهید.
درایوهای NVMe با درایورهای ویندوز 10 کار می کنند، اما فقط با درایورهای سازنده خود اورکلاک می شوند، بنابراین بهتر است چنین درایو را از یک سازنده بزرگ با پشتیبانی نرم افزاری خوب (سامسونگ، اینتل، توشیبا، OCZ) انتخاب کنید و آخرین درایورهای آنها را نصب کنید. برای ویندوز 7 و 8، درایورهای سازنده را در حین نصب مجدد نصب کنید.
SSD و مادربرد با پورت SATA 3Gb/s
یک SATA SSD می تواند به طور قابل توجهی سرعت رایانه شخصی را افزایش دهد حتی اگر فقط دارای پورت های قدیمی SATA 3Gb/s باشد. فقط باید نکات زیر را در نظر بگیرید:
> سرعت بیش از 300 مگابایت بر ثانیههیچ درایوی متصل از طریق SATA 3 گیگابیت بر ثانیه نخواهد رسید. درایوهای جدیدتر SATA 6Gb/s با پورتهای قدیمیتر سازگار هستند، اما سرعت آنها به 3Gb/s منهای سربار محدود میشود.
> باید حالت AHCI را در BIOS Setup فعال کنید.حالت IDE که اغلب در رایانههای قدیمیتر از قبل نصب شده است، سرعت زیادی را از درایو حالت جامد سلب میکند. در حین راه اندازی سیستم، BIOS Setup را باز کنید و تنظیمات مورد نظر را به عنوان مثال در قسمت "Peripherals ... SATA Controller" جستجو کنید.
> SSD های بسیار قدیمی(به عنوان مثال Intel X25-E و نسخه های قبلی، سامسونگ تا 470) از فرمان TRIM پشتیبانی نمی کنند، بنابراین دیسک نمی تواند داده های غیر ضروری را به صورت فیزیکی حذف کند و در نتیجه در نتیجه استفاده زیاد، کارایی قابل توجهی از بین می رود. برای زنده کردن چنین درایوی، میتوانید از دادهها نسخه پشتیبان تهیه کنید، سپس از توزیع Live Linux استفاده کنید تا آن را به تنظیمات کارخانه برگردانید و نسخه پشتیبان را به عقب منتقل کنید.
انتقال به درایو NVMe
 اگر معیار AS SSD در گوشه سمت چپ بالا برای "1024K" "OK" را نشان نمی دهد، باید تراز پارتیشن را تنظیم کنید.
اگر معیار AS SSD در گوشه سمت چپ بالا برای "1024K" "OK" را نشان نمی دهد، باید تراز پارتیشن را تنظیم کنید. اگر می خواهید سیستم ویندوز 7 یا 8 خود را به رایانه جدیدی با درایو NVMe منتقل کنید، ابتدا هارد قدیمی را به عنوان درایو سیستم SATA به رایانه جدید متصل کنید، از آن بوت کنید و درایورهای گمشده (برای چیپست، شبکه) را نصب کنید. آداپتورها، کنترلرهای USB و غیره) .). اگر ویندوز از شما خواست دوباره فعال کنید، هنوز این کار را نکنید.
ابتدا درایو NVMe را وارد کرده و درایورهای آن را از وب سایت سازنده نصب کنید. سپس سیستم عامل خود را با استفاده از ابزارهای مهاجرت اختصاصی سازنده یا نرم افزار تصویربرداری به درایو NVMe منتقل کنید. برای اطمینان از حداکثر عملکرد و طول عمر درایو، تراز پارتیشن با اندازه بلوک را به دقت بررسی کنید (عکس سمت چپ را ببینید). و تنها زمانی که کامپیوتر بدون مشکل از درایو NVMe شروع می شود، ویندوز را فعال کنید.
افزایش سرعت
 بسته ای از دو درایو حالت جامد پرسرعت
بسته ای از دو درایو حالت جامد پرسرعتمادربرد Gigabyte Z270X-Gaming 7 دارای دو اسلات M.2 است که در آن یک آرایه RAID 0 متشکل از دو درایو Samsung 960 Pro ایجاد کردیم: در این زمان نمی توان به سرعت بالاتری دست یافت.
پس از انتقال ویندوز به SSD، همه چیز باید سریعتر اجرا شود، مگر اینکه سیستم برای مدت طولانی استفاده شده باشد یا برنامه های زیادی نصب شده باشد. اگر عملکرد سیستم حتی در یک درایو حالت جامد افزایش نیابد، ممکن است برخی از برنامه ها وارد راه اندازی و خدمات سیستم شده و سیستم عامل را کاهش دهند.
برای پاک کردن آنها، برنامه System Configuration را در ویندوز باز کنید. در برگه «سرویسها»، گزینه «خدمات مایکروسافت نمایش داده نشود» را فعال کنید، سپس تیک تمام سرویسهایی را که مربوط به آنتیویروس شما نیستند یا دستگاههایی که نمیتوانید بدون آنها کار کنید، بردارید. همین کار را در تب "Startup" انجام دهید. در ویندوز 10، راه اندازی به مدیر وظیفه هدایت می شود، جایی که برنامه ها از منوی زمینه کلیک راست غیرفعال می شوند.
 عیبیابی درایو با استفاده از ابزارهای سازنده به تعیین وضعیت آن کمک میکند
عیبیابی درایو با استفاده از ابزارهای سازنده به تعیین وضعیت آن کمک میکند به دارندگان درایوهای SATA، مخصوصاً درایوهای جدید توصیه می شود که وضعیت دستگاه را با استفاده از ابزارهای سازنده (به عنوان مثال، Samsung Magician، Crucial Storage Executive، Intel SSD Toolbox) یا استفاده از ابزار Tool SSD Life بررسی کنند. برنامه ها نه تنها وضعیت دیسک را ارزیابی می کنند، بلکه زمان خرابی آن را نیز پیش بینی می کنند و مقدار SMART را روی صفحه نمایش می دهند. از اهمیت ویژهای برخوردار است به نام Relocated Sector Count (یا مشابه)، که تعداد عملیاتهای نقشهبرداری مجدد بخش شکست خورده را نشان میدهد.
نتایج بر اساس افزایش سایش در مقیاسی از حداکثر مقدار (100 یا 255) تا آستانه (مثلاً 10 یا 0) که در آن درایو کار نمی کند، محاسبه می شود. اما اینها فقط پیشبینی و تئوری هستند، زیرا در واقعیت حتی درایوهایی که مقادیر SMART آنها در محدوده نرمال قرار دارد ممکن است به طور غیرمنتظرهای از کار بیفتند و بالعکس - درایوهایی با مقادیر بحرانی (بیش از 20 تا 30 درصد سایش در برابر اصلی مقادیر) می تواند برای مدت طولانی کار کند.
با این حال، باید از احتمال خرابی درایو آگاه باشید و به طور منظم نسخه پشتیبان تهیه کنید. همچنین آزمایش (به عنوان مثال، با استفاده از معیار AS SSD) و مقایسه نتایج با داده های مربوط به درایوهای مشابه، به دنبال بررسی در اینترنت مفید است: اگر درایو شما به طور قابل توجهی کندتر است یا سیستم به طور کلی ناپایدار است، درایو ممکن است نیاز به تعویض داشته باشد.
به دنبال رکوردهای سرعت
 راه اندازی یک آرایه RAID
راه اندازی یک آرایه RAIDبرای اینکه بتوانید از یک آرایه RAID بوت شوید، باید آن را در سطح سخت افزار در UEFI پیکربندی کنید.
یک آرایه RAID 0 دو درایو سریعتر از NVMe SSD است که سیستم همزمان اطلاعات را از دو درایو می نویسد و می خواند. اگر پیکربندی سختافزار RAID را در BIOS/UEFI انتخاب کنید و مراحل نصب ویندوز را انجام دهید، میتوانید سرعت انتقال داده را در دو درایو SATA موجود مشابه درایو NVMe سطح ابتدایی دریافت کنید. ما می خواهیم دو درایو پرسرعت NVMe را به این شکل ترکیب کنیم و رکوردهای سرعت را بشکنیم.
ایجاد یک آرایه RAID
 برای ویندوز، درایورهای Intel RAID و نرم افزار اختصاصی Intel Rapid Storage باید نصب شوند
برای ویندوز، درایورهای Intel RAID و نرم افزار اختصاصی Intel Rapid Storage باید نصب شوند اولین مانع NVMe RAID سخت افزاری است. مادربرد باید دارای دو اسلات NVMe و همچنین قابلیت ترکیب آنها با استفاده از عملکرد RAID چیپست اینتل باشد. علاوه بر این، سیستم پس از این روش نیز باید بوت شود. در اصل، مادربردهای برتر با چیپست های Intel Z170 و آخرین Z270 (برای پردازنده های Kaby Lake) می توانند از عهده این کار برآیند.
ما دو SSD Samsung 960 Pro را روی مادربرد Gigabyte Z270X Gaming 7 نصب کردیم. سپس باید RAID سخت افزاری را در UEFI راه اندازی کنیم. در نسخه اولیه سیستم عامل مادربرد، ما همچنین باید یک کار کوچک را در طول مسیر انجام می دادیم: ابتدا باید حالت RAID کنترلر SATA را فعال می کردیم و تنها پس از آن در منوی "Peripheral | EZ Raid، ما توانستیم هر دو درایو NVMe را در یک آرایه RAID 0 ترکیب کنیم که دو برابر ظرفیت یک درایو واحد دریافت میکرد.
آرایه RAID با چند کلیک آماده شد. برای نصب ویندوز 10، برنامه Intel Rapid Storage را از دیسکی که همراه مادربرد بود در یک درایو فلش USB کپی کردیم. زمانی که در حین نصب نیاز به انتخاب درایو سیستم بود، با کلیک بر روی دکمه مناسب، درایور را بارگذاری کردیم و پس از آن آرایه مرتبط با کنترلر اینتل به عنوان درایو مقصد شناسایی شد.
در طول فرآیند نصب UEFI که راه اندازی کردیم، سیستم به طور خودکار از آرایه RAID بوت می شود، که حتی در حالت فعلی عملکرد به عنوان رایج ترین درایو استفاده می شود. اما با توجه به اینکه سیستم عامل اکنون فقط با کنترلر RAID اینتل ارتباط برقرار می کند و مستقیماً با درایوها ارتباط برقرار نمی کند، ما نتوانستیم از درایور NVMe سامسونگ استفاده کنیم که تمام پتانسیل 960 Pro را امکان پذیر می کند و این کمی سرعت را تحت تأثیر قرار می دهد. .
 مزایا و معیارهای RAID 0
مزایا و معیارهای RAID 0
با تنظیمات صحیح UEFI، سیستم تست ما در کمتر از ده ثانیه بوت می شود. نصب کامل LibreOffice به همراه نوشتن 7000 فایل 21 ثانیه طول کشید. معیارها (به بالا مراجعه کنید) سرعت آرایه RAID و همچنین محدودیت آن را به صورت اعداد منعکس می کنند. محدودیت به این دلیل است که به جای افزایش تئوری 100 درصدی سرعت در مقایسه با یک درایو، تنها 20 درصد افزایش سرعت خواندن و 32 درصد در سرعت نوشتن دریافت کردیم.
ما توانستیم با استفاده از یک روش نسبتاً بیفایده در عمل به سرعتهای بالاتری برسیم: با استفاده از یک آداپتور، یک SSD دوم را به اسلات PCIe برای کارتهای ویدیویی وصل کردیم، سپس از سومین SSD SATA بوت شدیم و هر دو درایو NVMe را با درایورهای سامسونگ در ویندوز ترکیب کردیم. در یک نرم افزار
 آداپتور M.2/PCIe
آداپتور M.2/PCIeدر صورت لزوم، یک SSD فرم فاکتور M.2 را می توان از طریق یک آداپتور به اسلات PCIe x4 متصل کرد.
آرایه RAID. چنین آرایه ای (که برای استفاده به عنوان دیسک برای بوت کردن سیستم مناسب نیست) 43% در خواندن و 82% در نوشتن بهتر از یک درایو بود.
نتایج یک آزمایش ساده اما نسبتاً سریع ATTO Disk Benchmark نشان داد که سرعت حتی این ترکیب از 4 گیگابایت در ثانیه تجاوز نخواهد کرد. این حداکثر پهنای باند گذرگاه DMI است که پردازنده و چیپست را به هم متصل می کند. اینتل باید تصمیمات فوری برای طراحی مجدد پلتفرم برای پشتیبانی از نرخ انتقال عظیم درایوهای سازگار با NVMe اتخاذ کند.
یک سال پیش، سامسونگ اولین SSD های M.2 با قابلیت NVMe را برای کاربران نهایی به نام 950 Pro عرضه کرد. دستگاه بعدی - 960 Pro - به طور قابل توجهی سرعت خود را نسبت به دستگاه اول افزایش داده است. از نظر قیمت هر گیگابایت، 960 Evo مورد توجه است که تقریباً در حد مدل Pro است.
 عکس: CHIP Studios; شرکت های تولیدی
عکس: CHIP Studios; شرکت های تولیدی
برچسب ها آرایه های RAID