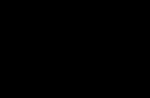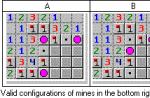Escuché en silencio a Valya. En un par de segundos, me quedó claro lo que ella percibía. Para un corresponsal de Svinsk, a quien pide comprender la delicada situación asociada a las subvenciones. Valya sacudió las migas invisibles de la mesa. Salté y volví la cabeza. Quizás esta sea la casa seis y debería profundizar más. El barrio no es muy presentable en cuadra de cinco pisos. No escuché sus riñas, fui a Peugeot, pero más tarde, de repente, un pensamiento más inteligente vino a mi mente. Tuve que volver a la tienda y hacer una pregunta más. Entonces. Y resultó. Una dama delgada con un rostro cansado, sin pintar y sin ningún enojo. Dijo.

Sonrojándome, saqué uno, me puse en orden y fui a la cocina. Mi abuelo puso una taza de líquido marrón frente a mí; habiendo estimado el tamaño del recipiente, un cuarto de litro, nada menos, empujé el azucarero hacia mí y al instante lo puse en mis manos. Me quedé atónito y el anciano movió el azucarero al alféizar de la ventana y dijo. Asentí con la cabeza, el guapo Aristarco no en vano hace un recuerdo repugnante, resulta ser un bastardo desvergonzado. Hay mujeres que están extasiadas con los Don Juans de cosecha propia, pero yo no soy de. Números. No pude encontrar las palabras adecuadas. Me atraganté con mi café y más tarde, sonrojándome de ira, conté la historia de nuestra relación con Grie. Y el Señor miró al necio y respondió. Te envié una tabla, un barril y un delfín, así que no me arriesgué. Vanya se sorprendió y exclamó. Pensé que el Señor personalmente me extendería su mano.

Vierta el cacao en el otro y revuelva con esmero. Encima debes cubrirlo con glaseado de chocolate. El método de preparación que se da en la receta Roll. Aquí debes seguir ciertas reglas. Primero, revuelva constantemente el contenido en una sola dirección. En segundo lugar, hasta que un testículo se haya comido la masa, no rompa el siguiente. Cuando todos los testículos hayan desaparecido, tendrás una pasta choux. El horno sigue en un horno caliente, puerta. No lo abras demasiado para que los canutillos no se asienten. Los pasteles terminados adquirirán un tono dorado. Deben dejarse enfriar, retirar con cuidado de la bandeja para hornear y hacer un corte. Cubra, rellene con las entrañas. Puede. CREMA DE LECHE CONDENSADA Y MANTEQUILLA Todos los productos (excepto la espuma.

El médico estaba a punto de continuar, pero aquí sonó el teléfono. Cogió el teléfono, se levantó, se acercó al armario y se volvió. Mi espalda y rápidamente salí corriendo de la oficina. Alexander Ivanovich me recibió en casa con una pregunta. Le conté los planes que estaba haciendo para mí y le hice una pregunta a mi esposo. El marido frunció el ceño y alcanzó el auricular. Su conversación con el médico se prolongó. Finalmente, explicó. Ahora me apresuré al teléfono.

Aquí está su expresión completa. Créame, Leonid Maksimovich no pronunció una sola palabra impresa. Después de gritar, colgó, y yo, agarrando las llaves, corrí hacia los Sorokin. Obviamente, a mi amigo le ha ocurrido algún tipo de problema. Ira Glebovna, madre, me abrió la puerta. Leni. Su rostro estaba fruncido. Al verme, apretó los labios en un hilo, luego dijo con enojo. Habiendo dicho esto, deseaba.

Entonces el padrastro obedeció, las patas de acero avanzaron, se balancearon, bajaron, hubo un brillo melódico y un perro de peluche rosa cayó por la ventana ubicada debajo. El padrastro sacó mecánicamente al monstruo de la bandeja. Yo también obedecí, me subí a amplios pedales y después de un par de segundos era el dueño de un Cheburashka cubierto con lana azul violeta. El labio inferior de Nicoletta comenzó a hincharse hacia adelante, sus ojos se llenaron de lágrimas. Con estas palabras, el padrastro agarró a Nicoletta y la arrastró a una joyería. Me reí entre dientes y seguí a la dulce pareja. Parece que mamá tuvo suerte, por fin estaba en el camino de la vida. Fue atrapado por un hombre real que está al tanto. cualquier dolor de una dama se vuelve instantáneamente menor, si se pone. Tiene un anillo con un guijarro en el dedo. Y aquí Nicoletta me sorprendió hasta aturdirme.

Me las arreglé prácticamente para arrancarme la uña, aferrándome al poste de metal con el anuncio. Coso sombreros con la piel del cliente. Llevando una mano sobre el peso. Llegué a la máquina de escribir, llamé al salón, donde constantemente me lavo las uñas, y escuché. Sin poca dificultad, conduje hasta la peluquería. Tanyusha me acarició el hombro, vendó el dedo lesionado y dijo. El discurso de Tanyushin se convirtió en murmullos. Empecé a dormirme, los párpados se cerraron, el cuerpo se extendió sobre el blando. Silla. Solo el estómago no estaba dormido, comenzó una verdadera guerra en él. Con el uso de caballería y bombardeo de alfombra.

Shura comenzó a narrar. Al principio, Senya apareció en la tienda y le preguntó a Sveta. Vista. Los hombres de la sucia túnica blanca como la nieve no sorprendieron a la dama. Siempre hay inspectores en la tienda, este supongo que es de la estación sanitaria y epidemiológica, porque Sveta respondió con calma. Semyon. Desaparecido. A continuación aparecieron dos hombres más y arrastraron la camilla. Junto a los camilleros, con miedo total.
Monitorear problemas
NOTIFICACIÓN.
Si su monitor Apple tiene un problema y falla
eliminar el uso de la información de este manual, póngase en contacto con
Comuníquese con un proveedor de servicios autorizado de Apple o con Apple para obtener ayuda.
Si intenta reparar el monitor usted mismo y daña
, los daños de este tipo no pueden eliminarse bajo un límite
garantía del monitor. Para obtener más información sobre todos
para el servicio de garantía, póngase en contacto con su distribuidor oficial
Representante o proveedor de servicios de Apple.
Si no hay imagen en la pantalla
Asegúrese de que la computadora esté encendida; si el monitor tiene un botón de encendido,
asegúrese de que el monitor esté encendido.
Asegúrese de que los cables estén conectados correctamente a la computadora y al monitor.
Si su tarjeta gráfica tiene un cable de alimentación externo, asegúrese de
está conectado a la tarjeta y a la placa base.
Asegúrese de que su computadora no esté en modo de suspensión. presiona el boton de poder
o cualquier tecla para comprobar si la computadora se activa desde el modo de suspensión.
Asegúrese de que el brillo y el contraste del monitor estén correctamente ajustados.
Usa las teclas de brillo en tu teclado de Apple. En algunos
monitores, los botones para ajustar el brillo y el contraste se encuentran en la parte inferior o
desde el lado.

Capítulo 4
Hay un problema, hay una solución
Restablezca la memoria paramétrica de acceso aleatorio (PRAM) reiniciando su computadora
y manteniendo presionadas las teclas Comando (x), Opción, P y R hasta que escuche nuevamente
cargando señal de sonido.
Si la imagen de la pantalla es demasiado oscura o parpadea
Ajusta el brillo y el contraste de tu monitor. Utilice las teclas de ajuste
brillo en el teclado de Apple. En algunos monitores, los botones de ajuste
el brillo y el contraste están en la parte inferior o lateral. También puedes personalizar
brillo y contraste usando el panel Monitores en Sistema
ajustes ".
Calibre su monitor seleccionando Apple ()> Preferencias del sistema.
Haga clic en Monitores, seleccione Color y haga clic en Calibrar. Descubrir
Para obtener más información sobre los colores y el monitor, consulte el Centro de ayuda.
El parpadeo puede deberse a una línea cercana.
una fuente de alimentación, una lámpara fluorescente o un aparato eléctrico como
radio, horno microondas u otra computadora. Intenta reorganizar
aparatos eléctricos cercanos o mueva la computadora y el monitor
a otro lugar.
Cuando faltan colores o están distorsionados en la pantalla
Asegúrese de que el monitor esté bien conectado a la computadora.
Calibre su monitor como se describe en “Si la imagen en la pantalla
demasiado oscuro o parpadeando ”en la página 103.

Capítulo 4
Hay un problema, hay una solución
Si, después de cambiar la resolución de la pantalla, los íconos del escritorio
moverse
Cambiar la resolución de la pantalla afecta la información que se muestra.
El sistema operativo puede mover iconos al cambiar la resolución
pantalla.
Si la pantalla está congelada
Forzar el cierre del programa congelado. Tenencia
Teclas de comando (x
y Opción, presione la tecla Esc. Luego seleccione
programa de la lista y haga clic en "Forzar salida".
Si esto no ayuda, reinicie la computadora a la fuerza mientras mantiene presionado el botón
(®) durante 5-6 segundos hasta que su Mac Pro se apague. Haga clic en el botón
(®) nuevamente para encender su Mac Pro.
Si hay un indicador en la parte frontal del monitor y está parpadeando
En algunos monitores de pantalla plana de Apple, una serie de destellos cortos
indica que se ha detectado un error.
Si ve una secuencia repetida de tres
brotes, se está ingresando una señal de video incorrecta al monitor.
Asegúrese de que su monitor sea compatible con su tarjeta gráfica y con lo que está instalado
el software de monitor correcto, si se suministra
el monitor incluía el software de instalación.
Si ve una secuencia de dos destellos cortos y uno largo,
esto indica un problema con la lámpara de luz de fondo del monitor. Contacto
Distribuidor autorizado de Apple o proveedor de servicios.

Capítulo 4
Hay un problema, hay una solución

En un artículo anterior, escribí sobre los pasos a seguir. Creo que será justo que aparezca un artículo similar sobre el MacBook.
Después de todo, ¿qué podría ser peor que la situación? cuando tu MacBook no arranca, y claramente se da cuenta de que toda su información permaneció en él, en cuya acumulación se gastaron cientos de horas de trabajo.
En este artículo, describiré un plan de emergencia cuando su MAC se negó rotundamente a comenzar. No es necesario realizar absolutamente todas las acciones enumeradas. Pero aún necesitas actuar.
Si su MacBook no arranca o se congela al arrancar, esto podría deberse a:
- problema de hardware (disco duro, memoria, controlador, procesador, etc.);
- Problema de OS X (como actualizar a El Capitan)
- hardware recién instalado (desconecte todos los dispositivos USB)
Al igual que con el iPhone que no se enciende, el primer paso es asegurarse de que la batería de su MacBook no esté agotada o fuera de servicio.
Sin embargo, si algo se muestra en la pantalla, o incluso comienza el proceso de arranque (que finalmente se congela en un disco giratorio o se detiene por completo), debe intentar seguir los pasos que se describen a continuación en el orden en que siguen.
- Si su MacBook está congelado y requiere un reinicio:
- ¿Necesita crear una memoria USB de arranque de OS X? -
- Después de actualizar OS X, MAC se cuelga en la pantalla blanca -
- Se escriben más detalles sobre los diferentes modos de arranque:
- No sabes qué significa la pantalla que apareció al cargar el MAC -
PASO 1: Arranque en modo seguro (arranque seguro)
Primero debe intentar arrancar su MacBook en modo seguro, lo que limita las comprobaciones y la funcionalidad cargable que la Mac ejecuta al iniciarse. No garantizo que después de comenzar en este modo, su MAC comience a funcionar repentinamente como antes, pero aún así vale la pena intentarlo.
Apague su MacBook y luego enciéndalo mientras mantiene presionada la tecla Mayús. Arrancar en modo seguro puede llevar mucho tiempo (si es que la computadora arranca), así que tenga paciencia.
Si desea saber qué sucede exactamente al arrancar en modo seguro, puede arrancar su MacBook manteniendo presionada la tecla Mayús + Comando + V, que a su vez iniciará el modo seguro + modo detallado en el MAC.
Modo detallado- este es un modo de arranque opcional para el sistema operativo (incluidos OS X, Windows, Linux), en el que se muestra en la pantalla información detallada sobre los controladores cargados, el software y los procesos que ocurren en el momento del arranque de la computadora.
Sea paciente y esté atento mientras carga su MacBook. Si su computadora arranca en modo seguro, simplemente intente reiniciarla desde el menú superior de Apple.
Si el MacBook arranca ahora de la forma habitual, asumiremos que la situación se ha solucionado y ahora todo está bien. Si la MacBook no arranca, continúe con el siguiente paso.
PASO 2: Descarga la Utilidad de Discos
Puede haber un montón de razones por las que su MacBook se congela al inicio. Pero revisemos ahora y luego descartemos o intentemos solucionar la causa del mal funcionamiento de su disco duro MAC. La forma más sencilla de comprobar su disco duro es ejecutar Utilidades de disco(Utilidad de disco).
El primer paso es apagar tu MAC. Si MacBook atascado en una pantalla gris (blanca, azul, rosa ...) con un disco giratorio, debe forzarlo (la computadora) a apagarse. Para hacer esto, mantenga presionado el botón de encendido durante 5-8 segundos.
Para iniciar la Utilidad de Discos, debe ingresar al modo de recuperación de OS X. Para hacer esto, mantenga presionada la combinación Comando + R cuando encienda la computadora.
Si todo salió bien, se te llevará a una pantalla con el título Utilidades MAC OS X(vea la imagen de abajo). En esta pantalla, haga clic en " Utilidad de disco"(Utilidad de Discos).
Luego, haga clic en el nombre del disco duro integrado en el lado izquierdo de la Utilidad de Discos e inicie el proceso de verificación haciendo clic en Verificar disco en el lado inferior derecho de la pantalla. Espere el final del cheque.

Si se encuentran fallas, se le pedirá que las corrija. Confirma tus intenciones haciendo clic en Disco de reparación... Después de eso, intente reiniciar su MacBook nuevamente.
PASO 3: Modo de disco de destino
Como dice el refrán, "es mejor tener un carbonero en las manos que una grulla en el cielo". ¿Cómo le va con sus copias de seguridad de datos? Bueno, esos datos que estaban almacenados en tu MacBook ... Y ahora no arranca ... ¡Tristeza!
Si la pérdida de datos en una MacBook no le asusta, vaya directamente al siguiente paso. Pero si ahora estás sudando frío tratando de recordar si copiaste algo de valor en otros discos o unidades flash, aquí tienes otro regalo de Apple: MODO DE DISCO EXTERNO.
Modo de disco de destino- un modo de arranque especial exclusivo de las computadoras MAC que le permite acceder al disco duro de su computadora sin arrancar en OS X.
Con este modo, puede guardar datos cuando su MacBook no se inicia por algún motivo.
Para iniciar el modo de disco externo y acceder al contenido del disco duro de la MacBook, haga lo siguiente:
- Encuentra otra computadora MAC. Si no lo hace personalmente, pregunte a sus amigos
- Conecte ambas Mac con un cable Thunderbolt
- Apaga tu MAC. Si es necesario, mantenga presionado el botón de ENCENDIDO durante más de 5 segundos
- Mantenga presionado el botón T inmediatamente después de encender la MacBook y manténgalo presionado hasta que aparezca el ícono Thunderbolt en la pantalla azul.

Tu acabas de empezar Modo de disco externo... Este modo, en términos generales, convierte su MAC en un disco duro externo. Si todo salió bien, el MAC de su amigo mostrará un disco duro externo adicional en Finder. Ahora copie y guarde lo que necesite.
Cuando haya terminado con el disco, deberá expulsarlo en Finder como cualquier otro dispositivo. Después de eso, desconecte el cable Thunderbolt y apague su computadora MAC (manteniendo presionado el botón de encendido durante más de 5 segundos).
PASO 4: reinstale OS X
Si ninguno de los pasos anteriores trajo "alivio", todo lo que queda es reinstalar el sistema operativo OS X. Para hacer esto, necesita reiniciar la computadora en modo de recuperación nuevamente, bueno, recuerde como en el paso 2. Para hacer esto, encienda la computadora con Command + R presionado.
Espere a que se carguen las utilidades de OS X y seleccione de la lista Reinstale OS X... Siga las instrucciones en la pantalla hasta que reinstale completamente el sistema operativo.
Si su MAC no ha dominado las instalaciones de OS X o se ha estado ejecutando en un sistema operativo nuevo durante un corto tiempo, lo más probable es que su MAC tenga algunos problemas más serios.
Estos problemas pueden surgir debido a un nuevo hardware recientemente instalado (memoria, disco duro, etc.). Verifique la compatibilidad del nuevo hardware con su computadora.
Si no ha instalado nada en su MAC, debe verificar los módulos existentes (controlador de disco duro, módulos de memoria, etc.). Pero es mejor confiar dichos controles a los especialistas del centro de servicio.
 ¿Estaba trabajando en silencio cuando de repente apareció una pantalla azul en su MacBook? Este es un problema bastante serio. Es importante reaccionar lo más rápido posible, porque cuanto más tiempo permanezca inoperativo el equipo, más difícil y costoso será repararlo. Comuníquese con nuestro centro de servicio para obtener ayuda. En primer lugar, realizaremos un diagnóstico completo del MacBook de forma totalmente gratuita para determinar la causa del mal funcionamiento.
¿Estaba trabajando en silencio cuando de repente apareció una pantalla azul en su MacBook? Este es un problema bastante serio. Es importante reaccionar lo más rápido posible, porque cuanto más tiempo permanezca inoperativo el equipo, más difícil y costoso será repararlo. Comuníquese con nuestro centro de servicio para obtener ayuda. En primer lugar, realizaremos un diagnóstico completo del MacBook de forma totalmente gratuita para determinar la causa del mal funcionamiento.
Factores que provocan la aparición de una pantalla azul.
Si ve una pantalla azul en su MacBook Pro, hay varias razones. Considere todas las opciones posibles para que pueda sacar conclusiones sobre el desglose:
1.Una pantalla azul en una MacBook Air puede indicar que hay un problema con los controladores o con varios programas, como el antivirus. Si comienza a funcionar mal, conduce al hecho de que aparecen defectos en la visualización de la imagen;
 2.La pantalla azul de la muerte al cargar una MacBook a menudo aparece como resultado de un sobrecalentamiento. Debido al uso prolongado, el sistema de enfriamiento de la MacBook se obstruye. Hay varias formas de prevenir este problema: en primer lugar, es necesario seguir las recomendaciones para su uso y, en segundo lugar, es recomendable realizar una limpieza preventiva con regularidad;
2.La pantalla azul de la muerte al cargar una MacBook a menudo aparece como resultado de un sobrecalentamiento. Debido al uso prolongado, el sistema de enfriamiento de la MacBook se obstruye. Hay varias formas de prevenir este problema: en primer lugar, es necesario seguir las recomendaciones para su uso y, en segundo lugar, es recomendable realizar una limpieza preventiva con regularidad;
3. Una pantalla azul en una MacBook también puede indicar que la RAM está defectuosa. Aquí es donde se almacenan los comandos temporales y todos los datos necesarios para su procesamiento por parte del procesador central. La falla en su trabajo conduce a varios errores del sistema. Para reanudar el funcionamiento, será necesario reemplazar la RAM;
4. Si hay dificultades con la imagen de Mac, esto puede indicar que el puente norte está fuera de servicio, por lo que el monitor no muestra información. Él, el puente, es uno de los elementos principales del chipset, que se encarga de trabajar con la tarjeta de video, el procesador y la RAM. Como regla general, falla debido a un sobrecalentamiento o un cortocircuito. La situación solo puede corregirse mediante un reemplazo completo del componente. Este es un procedimiento bastante complicado que requiere una gran profesionalidad, por lo que no debe reemplazar el puente usted mismo, ya que esto puede causar más daño y será mucho más difícil restaurar la capacidad de trabajo;
5. Si la MacBook salta en una computadora portátil, a menudo sucede como resultado de la humedad que ingresa en el medio del dispositivo. El líquido se refleja bastante negativamente en el rendimiento de la MacBook de Apple, ya que puede provocar corrosión.
¿Por qué parpadea la pantalla de mi MacBook?
 Si la pantalla de la MacBook parpadea, normalmente las averías se ocultan en lo siguiente:
Si la pantalla de la MacBook parpadea, normalmente las averías se ocultan en lo siguiente:
1.el lazo está dañado;
2. la pantalla de la MacBook parpadea y parpadea si hay un contacto deficiente entre el cable plano y la placa;
3. lo mismo ocurre si la propia matriz falla;
4. la tarjeta de video está defectuosa. En este caso, se requerirá un reemplazo completo del chip.
La pantalla de la MacBook se mueve y se ondula al abrir y cerrar.
Las razones más comunes en este caso son:
1.el lazo está dañado;
2. mal contacto del bucle con la placa. En este caso, la restauración del conector ayudará.
Si tiene que enfrentarse a un problema, la pantalla es azul, vaya a nuestro centro de servicio. Repararemos rápida y eficientemente MacBook Pro, MacBook Air, ya que todos los componentes originales están en stock.
Al final, definitivamente probaremos el rendimiento de la computadora portátil. Solo toma de 5 a 30 minutos. ¡Puede estar absolutamente seguro de que la computadora portátil funcionará como nueva, y esto también será confirmado por una garantía!
|
Importante: ¡Promoción! Precio rebajado en un 50% marcado con la palabra "Promoción", válido hasta final de este mes
1. Como pieza de repuesto para un MacBook a partir de una copia; |
Precio detalles de instalación en nuestro centro de servicio: |
|
| Nombre de repuestos | Precio en rublos |
Precio instalaciones en rublos |
| Pantalla para Macbook Air 11 " | 5000 | 1900 |
| Pantalla para Macbook Air 11 "con tapa | desde 6000 | 1900 |
| Pantalla para Macbook Air 13 " | desde 5900 | 1900 |
| Pantalla para Macbook Air 13 "con tapa | desde 5500 | 1900 |
| Pantalla para Macbook Pro 13 " | 4500 | 1900 |
| Pantalla para Macbook Pro 13 "con tapa | desde 6400 | 1900 |
| Pantalla para Macbook Pro 15 " | desde 7600 | 1900 |
| Pantalla para Macbook Pro 17 " | desde 7500 | 1900 |
| Pantalla para Macbook Pro retina 13 "con funda | desde 8600 | 1900 |
| Pantalla para Macbook Pro retina 15 "con funda | desde 9600 | 1900 |
| Vidrio de seguridad | 3500 | 1900 |
| Unidades de CD y DVD | 2300 | 880 |
| Teclado | 2900 | 880 |
| Unidades de disco duro | desde 2900 | 880 |
| Conector de alimentación | 1200 | 880 |
| Puente norte | de 600-3000 | 1900 |
| Puente sur | de 600-3000 | 1900 |
| Tarjeta de video | desde 900-3000 | 1900 |
| RAM 4GB | 1900 | 880 |
| Reparación de placa base | - | desde 900 |
| Recuperación de corrosión / impacto | - | desde 900 |
| Penacho | desde 800-1500 | 880 |
| Conector USB | 1900 | 880 |
| Batería | desde 4900 | 880 |
| Conviértase en nuestro cliente habitual y obtenga un descuento en nuestro especial. | ||
| Problemas del sistema operativo | ||
| Instalación del sistema operativo | 1500 | |
| Eliminación de virus | desde 900 | |
| Instalar programas | 900 | |
| Recuperación de datos | desde 900 | |
| Profilaxis | ||
| Estándar: limpieza del sistema de enfriamiento, enfriador, reemplazo de pasta térmica, limpieza de toda la computadora portátil con aire comprimido. | 1500 | |
| Economía: limpieza del sistema de enfriamiento, reemplazando la pasta térmica. | 950 | |
| Recuperación de corrosión | desde 900 | |
El parpadeo de la pantalla es quizás el problema más molesto que puede ocurrir con una MacBook. Si tiene este problema, puede continuar trabajando. Sin embargo, incluso un breve período de tiempo detrás de una pantalla de este tipo es desagradable para los ojos. Empezando por la sequedad y hasta los ojos doloridos. Por lo tanto, nunca debe utilizar una MacBook con pantalla parpadeante.
Los problemas pueden ser tanto de software como de hardware. Cabe señalar que las nuevas generaciones de MacBooks se están volviendo más confiables y las actualizaciones de macOS son estables. Los problemas de pantalla son cada vez menos comunes. Pero suceden.

Echemos un vistazo a las causas subyacentes del hardware que pueden hacer que la pantalla de su MacBook parpadee:
- El problema con el bucle de la pantalla. Puede romperse, deshilacharse y simplemente arrancarse. La mayoría de las veces, esto sucede durante el estrés mecánico en la MacBook: golpes, caídas desde una altura. Además del lazo en sí, el contacto del lazo con el conector correspondiente puede resultar dañado. Para solucionarlo, deberá reemplazar el bucle.
- Fallo del decodificador. Este es un problema grave que requerirá el reemplazo de todo el dado.
- Violación de la luz de fondo de la pantalla. El problema no es grave y se puede solucionar fácilmente en el centro de servicio.
- El problema está en el nivel de la placa base. Quizás toda la placa base haya fallado, o puede haber un mal funcionamiento del chip responsable de la salida de video.
¿Qué hacer? ¿Cómo soluciono el problema?
Observamos anteriormente que el problema puede deberse tanto al software como al hardware. Por lo tanto, en primer lugar, vale la pena verificar todas las configuraciones y descargar todas las actualizaciones. Es posible que algún software esté causando el problema. Se hace evidente de inmediato si la pantalla parpadeó en la MacBook después de instalar nuevas aplicaciones.
Sin embargo, si la parte del software resultó estar en orden, entonces el problema definitivamente debería buscarse en la parte del hardware. Como se mencionó, esto suele ser un problema con la placa base.
En primer lugar, vale la pena comprobar el ciclo. De hecho, los cables planos son uno de los elementos más frágiles de la tecnología moderna, sin excluir la MacBook. Incluso un impacto mecánico leve puede hacer que el bucle se rompa o que se interrumpa el contacto en el punto donde se conecta el bucle. Básicamente, este es un problema conocido y fácil de solucionar que no debería tardar mucho en el centro de servicio.
Es más difícil si el descifrador de pantalla de su MacBook se rompe. Apple no ha proporcionado un reemplazo para el decodificador en la MacBook. Por tanto, en caso de mal funcionamiento, será necesario cambiar toda la matriz del MacBook. Es caro e incómodo, pero no hay otra salida.
Mucho más fácil y económico si el mal funcionamiento ocurre en el nivel del adaptador de gráficos. Esta razón se determina fácilmente mediante pruebas simples y también se elimina fácilmente. Cabe señalar que en los centros de servicio casi nadie cambia los chips individuales en una tarjeta gráfica, este es un proceso muy complicado y que requiere mucho tiempo. La mayoría de las veces, cambian todo el adaptador.
Los profesionales de Service-Apples se encuentran entre las unidades que pueden y llevan a cabo tal reemplazo de chips. Y no solo chips individuales, sino también otros elementos del adaptador, como una base de contacto. Estos procedimientos reducirán significativamente el costo de reparación y, en términos de calidad, el adaptador después de la reparación es indistinguible de uno nuevo.
Pantalla externa parpadeante
Si la pantalla del MacBook funciona de manera estable y solo parpadea la pantalla externa, las razones de los problemas pueden ser diferentes. Además, es posible que las razones ni siquiera estén en la MacBook. Pueden estar en cables de conexión (HDMI, Thunderbolt) o en un monitor externo conectado.
Si todos los cables conectados y el monitor están en orden, pero el parpadeo no se detiene, debe buscar la raíz del problema en los gráficos discretos. Es decir, en el adaptador, que se encarga de procesar la señal de video al conectar dispositivos externos.
Además, el motivo puede estar oculto en los conectores para conectar cables HDMI / Thunderbolt. Los conectores pueden estar obstruidos con escombros o defectuosos. También sucede que los conectores se rompen por estrés mecánico, o cuando hay una caída de voltaje.
La corrección de este problema requerirá la ayuda de los especialistas del centro de servicio. Solo ellos podrán determinar la causa real de la pantalla parpadeante en su MacBook y brindar asistencia experta para solucionar el problema.
¡Nuestro centro de servicio lo hace incluso si la pantalla parpadea!