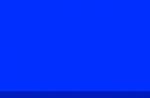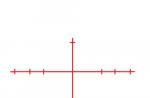Photoshop napriek všetkému trpí aj bežnými softvérovými chorobami, ako sú chyby, zamrznutie, nesprávna práca.
V mnohých prípadoch je na vyriešenie problémov nevyhnutné pred inštaláciou Photoshopu z počítača úplne odstrániť. Ak sa pokúsite nainštalovať staršiu verziu na novú, môže vás veľmi bolieť hlava. Preto sa odporúča skôr, ako urobíte kroky popísané v tejto lekcii.
Napriek všetkej svojej zdanlivej jednoduchosti nemusí proces odinštalovania prebiehať tak hladko, ako by sme chceli. Dnes budeme analyzovať tri špeciálne prípady odstránenia editora z počítača.
Metóda 1: CCleaner
Najskôr zvážte možnosť odstránenia Photoshopu pomocou programu tretej strany, ktorý bude CCleaner.

Po odinštalovaní editora sa dôrazne odporúča reštartovať počítač, pretože systémový register sa aktualizuje až po reštarte.
Metóda 2: štandardná
V súčasnosti sú všetky softvérové \u200b\u200bprodukty Adobe okrem programu Flash Player inštalované prostredníctvom prostredia Creative Cloud, pomocou ktorého môžete spravovať nainštalované programy.

Program sa spúšťa pomocou odkazu, ktorý sa po nainštalovaní zobrazí na pracovnej ploche.

Photoshop, podobne ako väčšina ostatných programov nainštalovaných v počítači, vytvára špeciálnu položku v systémovom registri, ktorá mu umožňuje dostať sa do zoznamu appletu ovládacieho panela s názvom "Programy a príslušenstvo"... Tu sa odinštalujú staršie verzie aplikácie Photoshop, ktoré boli nainštalované bez služby Creative Cloud.


Odstránili sme Photoshop, už tam nie je, úloha je splnená.
Metóda 3: neštandardné
Ak program nie je uvedený Ovládacie panely, potom budete musieť, ako sa hovorí, trochu „tancovať s tamburínou“, pretože štandardná distribúcia Photoshopu neobsahuje zabudovaný odinštalačný program.
Dôvody, pre ktoré editor nebol „zaregistrovaný“ v Ovládacie panelysa môžu líšiť. Možno ste program nainštalovali do nesprávneho priečinka, v ktorom by mal byť predvolene umiestnený, alebo sa inštalácia pokazila, alebo máte (nedajbože!) Pirátsku verziu aplikácie Photoshop. V každom prípade bude odstránenie musieť byť vykonané ručne.
- Najskôr odstráňte priečinok pomocou nainštalovaného editora. Jeho umiestnenie môžete určiť kliknutím na odkaz na program a prechodom na položku „Vlastnosti“.

- Okno vlastností skratky má tlačidlo označené Umiestnenie súboru.

- Po kliknutí sa otvorí priečinok, ktorý musíme vymazať. Musíte ho opustiť kliknutím na názov predchádzajúceho priečinka v paneli s adresou.

- Teraz môžete adresár odstrániť pomocou Photoshopu. Lepšie je to urobiť pomocou kľúčov SHIFT + DELETEobchádzať Nákupný vozík.

- Ak chcete pokračovať v odstraňovaní, zviditeľnite neviditeľné priečinky. Ak to chcete urobiť, choďte na „Ovládací panel - Možnosti priečinka“.

- Na karte "Vyhliadka" povoliť túto možnosť „Zobraziť skryté súbory, adresáre a disky“.

- Prejdite na systémovú jednotku (ktorá obsahuje priečinok „Windows“), otvorte priečinok „ProgramData“.

Tu ideme do adresára Adobe a odstráňte podpriečinky Adobe PDF a „CameraRaw“.

- Ďalej ideme po ceste
C: \\ Users \\ Váš účet \\ AppData \\ Local \\ Adobe
a odstráňte priečinok „Farba“.

- Ďalším „klientom“, ktorý sa má vymazať, je obsah priečinka umiestneného na adrese:
C: \\ Users \\ Váš účet \\ AppData \\ Roaming \\ Adobe
Tu odstráňte podpriečinky Adobe PDF, „Adobe Photoshop CS6“, „CameraRaw“, „Farba“... Ak používate iné programy CS6, priečinok „CS6ServiceManager“ nechajte ho na mieste, inak ho odstráňte.

- Teraz musíte vyčistiť systémový register od „chvostov“ aplikácie Photoshop. To sa samozrejme dá urobiť manuálne, ale je lepšie dôverovať profesionálom, ktorí píšu špecializovaný softvér.
Po všetkých manipuláciách je reštart nevyhnutný.
Boli to dva spôsoby, ako úplne odstrániť Photoshop z vášho počítača. Bez ohľadu na dôvody, ktoré vás k tomu viedli, informácie v článku vám pomôžu vyhnúť sa problémom, ktoré súvisia s odinštalovaním programu.
Aplikácie Adobe sú výkonné a funkčné softvérové \u200b\u200bsystémy, ktoré sú vhodné pre profesionálov aj pre začiatočníkov. Vysoké náklady na tento softvér sú celkom logické, čo je pre väčšinu používateľov príliš vysoké. Kreatívny cloud bol vytvorený s cieľom znížiť ceny a popularizovať programy od spoločnosti Adobe. Poďme sa pozrieť na to, čo tento program Adobe Creative Cloud je a na čo slúži.
O programe
Adobe Creative Cloud (Adobe CC) je služba predplatného, \u200b\u200bktorá vám umožní prístup k balíku aplikácií a úložisku súborov v cloude od spoločnosti Adobe. Ľudia, ktorí sa chcú vyskúšať v role dizajnéra alebo fotografa, teraz nemusia za nákup aplikácie minúť vážne sumy - mali by sa prihlásiť na odber zaujímavých programov a vyskúšať si novú oblasť.
Spoločnosť Adobe poskytla voliteľné trvanie pripojenia k službe: od mesiaca do niekoľkých rokov, čo umožňuje racionálne využitie finančných prostriedkov.
Hlavné funkcie
Adobe Creative Cloud má množstvo základných funkcií:
Ak vezmeme do úvahy smutnú štatistiku používania pirátskeho softvéru od spoločnosti Adobe, je program Creative Cloud skutočným kompromisom medzi spoločnosťou a zlými používateľmi.
Uvažujme o hlavných výhodách používania produktu:
- pracovať s licencovanými aplikáciami;
- používanie softvérového balíka na rôznych zariadeniach;
- prístup k ukážkovým verziám zaujímavých aplikácií;
- automatická aktualizácia všetkých programov;
- bezplatná skúšobná verzia nového produktu.
Požiadavky na systém
Aplikácia Adobe CC je navrhnutá na prácu s grafickými a video súbormi, čo vysvetľuje vysoké hardvérové \u200b\u200bpožiadavky:
- procesor Intel® alebo AMD so 64-bitovou podporou;
- Windows 10, Windows 8.1 alebo Windows 7 s balíkom Service Pack 1;
- 2 GB RAM (odporúča sa 8 GB);
- displej s rozlíšením 1024 x 768 (minimálne);
- 1 GB videopamäte, pre monitory s vysokým rozlíšením (4K, 5K) 2 GB;
- 2 GB voľného miesta na pevnom disku;
- OpenGL 3.3 a DirectX 10;
- vysokorýchlostné pripojenie na internet.
Ako sa odhlásiť a odstrániť?
Na úvod existujú dva typy predplatného Adobe CC: mesačné a ročné.
Pri mesačnej platbe používateľ platí viac ako pri ročnej, ale predplatné môže kedykoľvek pozastaviť alebo zrušiť. V prípade ročného pripojenia k službe ju môžete odmietnuť, vráti sa vám však iba 50% zo sumy za zostávajúce mesiace. Pri objednávaní takejto služby preto buďte opatrní a predvídajte potrebu jej využitia v budúcnosti.  stránke a prihláste sa pomocou svojho osobného Adobe ID a hesla.
stránke a prihláste sa pomocou svojho osobného Adobe ID a hesla.
Po deaktivácii služieb Adobe CC odinštalujte aplikáciu:

Na záver poviem, že pre takéto aplikácie neexistujú hodné analógy. Spoločnosť sa neustále vyvíja a snaží sa vyhovieť želaniam a schopnostiam svojich zákazníkov. A ak sa vaša oblasť činnosti týka fotografie a dizajnu, vzdajte sa pirátskeho softvéru a prihláste sa na odber. Budete príjemne prekvapení kvalitou licencovaného softvéru a služieb. Teraz vieme, čo je tento program Adobe Creative Cloud a ako ho odinštalovať.
Máte ťažkosti s odinštalovaním produktov Adobe Creative Cloud z počítača so systémom Windows 10? Ak nájdete dobré alternatívy k produktom Adobe, už si ich nebudete musieť ponechať vo svojom počítači.
Windows 10 z nejakého nevysvetliteľného dôvodu umožňuje produktom Adobe správať sa ako odolná skupina malvéru, ktorá odmieta zmiznúť. To určite nie je veľmi dobrý dizajn.
Frustrovaná odinštalovanie produktov spoločnosti Adobe
Produkty Adobe Creative Cloud zaberajú vo vašom systéme veľa miesta. Aj keď spĺňate odporúčané minimálne požiadavky (8 GB RAM atď.), Možno budete musieť vydržať hluk ventilátora vášho notebooku. Je tiež škoda, že toľko procesov na pozadí spotrebúva dôležité zdroje CPU a pamäte.
Je tiež veľmi ťažké odstrániť Adobe Creative Cloud z automatického spustenia. Aj keď deaktivujete Adobe Creative Cloud od spustenia, tieto produkty sa pri ďalšom reštarte vrátia ako duch.
Aj keď tvrdé programy, ako sú tieto, môžete v bezpečnom režime odinštalovať, mali by existovať jednoduchšie alternatívy. Nemôžete ručne odinštalovať žiadny produkt Adobe Creative Commons.
Môžete skúsiť odinštalovať produkty Adobe pomocou externých čistiacich nástrojov. Snažil som sa to urobiť pomocou CleanMyPC. Má možnosť viacerých inštalácií, ktorá skutočne odstráni väčšinu nepoddajných programov. Ale nie Adobe. Aj keď sa pokúsite postupne odinštalovať produkty Adobe, zobrazí sa nasledujúce chybové hlásenie.
Easy Way Out - Creative Cloud Cleaner Tool
Našťastie spoločnosť Adobe poskytla jednoduchý spôsob, ako sa natrvalo zbaviť svojich produktov pomocou nástroja Creative Cloud Cleaner. Odkaz na stiahnutie je však trochu zložitý nájsť a trvalo mi trochu googliť, aby som sa tam dostal. Na rozdiel od iných produktov Adobe je tento program ľahký a mal by fungovať rýchlo. Po inštalácii musíte program spustiť ako správca.
Po stiahnutí súboru .exe musíte najskôr zvoliť jazyk. Zvoľte e pre angličtinu.
Do poľa zrieknutia sa zodpovednosti zadajte y a pokračujte.
Na tomto mieste si môžete prezrieť celý rad produktov Adobe Creative Cloud na jednom mieste. Ak sa chcete všetkých zbaviť, stlačte 1. Je naozaj také ľahké nadobro sa zbaviť celej rodiny Adobe. To všetko trvá asi päť minút a nový reštart počítača.
Potvrďte stlačením y a veľmi skoro uvidíte správu, že bol odstránený určitý program Adobe.
Alternatívy k produktom Adobe Creative Cloud
Máme niekoľko užitočných článkov ponúkajúcich bezplatné alternatívy k produktom Adobe Creative Cloud:
- Namiesto Photoshopu použite GIMP. Môžete ho dokonca upraviť tak, aby vyzeral ako Photoshop.
- Použite Scribus namiesto InDesign, Inkscape namiesto Illustrator a Digicam namiesto Lightroom. Aj keď je tento článok určený pre systémy Linux, všetky tieto alternatívy spoločnosti Adobe je možné použiť v počítačoch so systémom Windows.
- Foxit je jednou z najlepších alternatív čítačky PDF, ktoré odporúčam.
Ak hľadáte rovnaké funkcie a možnosti ako Premiere Pro alebo After Effects, Final Cut Pro je slušná alternatíva.
Záver
O tom niet pochýb. že rodinné produkty Adobe sú jedny z najlepších v dizajnérskom priemysle. Programy Adobe Premiere Pro, Media Encoder, Illustrator, LightRoom, InCopy, InDesign zanechali svoje stopy vďaka svojim bohatým funkciám. Po nainštalovaní ich však nie je ľahké odinštalovať bez aplikácie Adobe Creative Cloud Cleaner.
Pri inštalácii nového softvérového balíka od spoločnosti Adobe, napríklad Photoshop, Flash alebo Dreamweaver, sa často stáva, že staré verzie programov po ich odstránení zanechajú po sebe veľa systémových „harabúrd“. Vo výsledku sa ukazuje, že keď začneme inštalovať novú verziu programu, inštalačný program nám bude dávať rôzne správy s chybami, alebo sa dokonca zavrie bez akýchkoľvek varovaní. Aby ste sa vyhli takýmto problémom, musíte najskôr správne a opatrne odstrániť starý balík programov adobov a až potom začať inštalovať nové. V tomto článku sa budeme podrobne zaoberať tým, ako to urobiť a ktoré nástroje je najlepšie použiť.
Zametanie, čistenie a upratovanie
Na úspešné dokončenie všetkých „čistiacich“ postupov potrebujeme tri pomocné programy: Windows Instaler CleanUp Utility, Adobe Creative Cloud Cleaner Tool a CCleaner. Nástroj Windows Installer CleanUp Utility si môžete stiahnuť z tohto odkazu: http://windows-installer-cleanup-utility.ru.uptodown.com.

Nástroj Adobe Creative Cloud Cleaner si môžete stiahnuť z oficiálnej webovej stránky na adrese: http://www.adobe.com/support/contact/cscleanertool.html.


V prvom rade používame pomôcku Windows Installer CleanUp. Spustite inštalátor programu a nainštalujte ho. Potom zavoláme konzolu Vykonať stlačením kombinácie Win + R na klávesnici a do zobrazeného okna napíš: regsvr32 jscript.dll a stlačte kláves Enter. Ďalej píšeme nasledovné: regsvr32 vbscript.dll a znova stlačte kláves Enter. Vo výsledku sme zaregistrovali knižnice pre javascript a skript jazyka Visual Basic, ktoré je možné použiť pri inštalácii produktov od spoločnosti Adobe.
Nainštalujte program CCleaner, prejdite na kartu Služby
a odstráňte všetky staré verzie programov Adobe. Potom choďte do adresára, kde máte nainštalovaný operačný systém Windows, prejdite do priečinkov Programové súbory\u003e Bežné súbory a skontrolujte, či existuje priečinok Adobe - ak existuje, potom ho odstráňte. Potom znova spustite program CCleaner, otvorte kartu Register a kliknite na tlačidlo Hľadajte problémy nachádza sa v spodnej časti okna programu. Čakáme na vyhľadanie programu, potom stlačte tlačidlo Opraviť, na otázku, či chcete uložiť zálohy, odpovieme kladne a klikneme Oprava označená.

Teraz z archívu extrahujeme nástroj Adobe Cleaner a spustíme ho. Program sa nás najskôr opýta na výber jazyka, navrhuje angličtinu a japončinu. Myslím, že japončine budete len ťažko rozumieť, preto vám odporúčam zvoliť si nakoniec angličtinu - stlačte tlačidlo „E“ a výber potvrďte tlačidlom Enter.

„U“ a znova Enter.
V nasledujúcom okne nás program požiada, aby sme vybrali stopy, z ktorých balíka Adobe chceme vyčistiť. Vyberte požadovanú položku a znova stlačte kláves Enter.

Teraz zostáva už len urobiť niekoľko posledných dotykov. Teoreticky by po všetkých vyššie uvedených postupoch mali byť všetky stopy programov od spoločnosti Adobe z nášho počítača mŕtve, malo by to však byť skontrolované. Spustili sme teda Windows Installer CleanUp Utility, ktorý sme nainštalovali skôr, a hľadáme všetko, čo sa začína slovom Adobe. Vyberte požadované prvky a vymažte ich pomocou tlačidla Odstrániť v dolnej časti okna programu.

To je všetko, len musíme reštartovať počítač a skúsiť znova nainštalovať nové programy Adobe. Teraz by ich inštalácia mala prebehnúť hladko a bez sťažností.
Stále máte otázky? - Odpovieme im ZADARMO v
Ak chcete odinštalovať nástroj Adobe Creative Cloud v systéme Windows, prejdite na Štart\u003e Ovládací panel\u003e Odinštalovať program alebo Štart\u003e Ovládací panel\u003e Predvolené programy\u003e.
A tam klikneme na: Programy a súčasti (odstrániť alebo zmeniť programy na tomto počítači).

Nájdite Adobe Creative Cloud, kliknite naň pravým tlačidlom myši a vyberte: Odinštalovať / Zmeniť.

Zobrazí sa okno so správou: Uninstall Adobe Creative Cloud for PC? Kliknite na tlačidlo: Odstrániť.

Zobrazí sa indikátor priebehu: Odinštalovanie aplikácie Adobe Creative Cloud pre počítač.

Na konci procesu. Úspešne odstránené. Odstránenie aplikácie Adobe Creative Cloud pre počítač je dokončené. Kliknite na tlačidlo: Zavrieť.

Proces odstránenia však nie je vždy možný alebo sa vyskytuje správne:
Odinštalačný program pre počítače Creative Cloud. Nie je možné odinštalovať platformu Creative Cloud Desktop. V počítači sú nainštalované aplikácie Creative Cloud, ktorých správna činnosť musí byť k dispozícii.
Desktopová aplikácia Adobe Creative Cloud obsahuje dôležité funkcie Creative Cloud, ako je inštalácia aplikácií Creative Cloud, synchronizácia, synchronizácia písiem, knižníc a ďalšie. Spoločnosť Adobe dôrazne odporúča, aby ste túto aplikáciu neodinštalovali.
V niektorých prípadoch, napríklad keď sú poškodené súbory aplikácií pre počítač Creative Cloud alebo sa aplikácie Creative Cloud nedokážu nainštalovať, budete pravdepodobne musieť odinštalovať. Môžete to urobiť pomocou nástroja Adobe Creative Cloud Uninstaller. Stiahnite si z týchto odkazov pre platformy: Windows a Mac OS X.
Extrahujte archív a spustite spustiteľný súbor Creative Cloud Uninstaller.exe.

Ďalej vás inštalačný program požiada o potvrdenie odinštalovania počítačovej aplikácie Creative Cloud. Čítali sme správu: Aby aplikácie Creative Cloud nainštalované vo vašom počítači fungovali správne, potrebujete platformu Creative Cloud pre PC. Chcete pokračovať v procese odstraňovania? Kliknite na tlačidlo Odinštalovať.

Odinštalačný program odstráni aplikáciu z vášho počítača a zobrazí správu s potvrdením. Kliknite na tlačidlo Zavrieť.
Existujú aj ďalšie chyby služby Adobe Creative Cloud. Na vyriešenie tohto problému je potrebná aplikácia Adobe Creative Cloud, ktorá chýba alebo je poškodená. Stiahnite a nainštalujte si novú kópiu služby Creative Cloud zo stránky www.adobe.com/go/adobecreativecloud.app. Môžete jednoducho kliknúť na tlačidlo: Stiahnutie služby Creative Cloud.

* Ak sa vyskytnú problémy s inštaláciou, prejdite do priečinka C: \\ Program Files (x86) \\ Adobe, otvorte priečinok Adobe a priečinok Adobe Creative Cloud premenujte na Adobe Creative Cloud_old.
Pri aktualizácii desktopovej aplikácie Creative Cloud sa tiež môže zobraziť nasledujúce chybové hlásenie: Aktualizácia desktopovej aplikácie Creative Cloud zlyhala. (Kód chyby: 2).