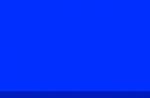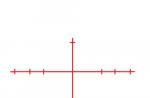Máte ťažkosti s odinštalovaním produktov Adobe Creative Cloud z počítača so systémom Windows 10? Ak nájdete dobré alternatívy k produktom Adobe, už si ich nebudete musieť ponechať vo svojom počítači.
Windows 10 z nejakého nevysvetliteľného dôvodu umožňuje produktom Adobe správať sa ako odolná skupina malvéru, ktorá odmieta zmiznúť. To určite nie je veľmi dobrý dizajn.
Frustrovaná odinštalovanie produktov spoločnosti Adobe
Produkty Adobe Creative Cloud zaberajú vo vašom systéme veľa miesta. Aj keď spĺňate odporúčané minimálne požiadavky (8 GB RAM atď.), Možno budete musieť vydržať hluk ventilátora vášho notebooku. Je tiež škoda, že toľko procesov na pozadí spotrebúva dôležité zdroje CPU a pamäte.
Je tiež veľmi ťažké odstrániť Adobe Creative Cloud z automatického spustenia. Aj keď deaktivujete Adobe Creative Cloud od spustenia, tieto produkty sa pri ďalšom reštarte vrátia ako duch.
Aj keď tvrdé programy, ako sú tieto, môžete v bezpečnom režime odinštalovať, mali by existovať jednoduchšie alternatívy. Nemôžete ručne odinštalovať žiadny produkt Adobe Creative Commons.
Môžete skúsiť odinštalovať produkty Adobe pomocou externých čistiacich nástrojov. Snažil som sa to urobiť pomocou CleanMyPC. Má možnosť viacerých inštalácií, ktorá skutočne odstráni väčšinu nepoddajných programov. Ale nie Adobe. Aj keď sa pokúsite postupne odinštalovať produkty Adobe, zobrazí sa nasledujúce chybové hlásenie.
Easy Way Out - Creative Cloud Cleaner Tool
Našťastie spoločnosť Adobe poskytla jednoduchý spôsob, ako sa natrvalo zbaviť svojich produktov pomocou nástroja Creative Cloud Cleaner. Odkaz na stiahnutie je však trochu zložitý nájsť a trvalo mi trochu googliť, aby som sa tam dostal. Na rozdiel od iných produktov Adobe je tento program ľahký a mal by fungovať rýchlo. Po inštalácii musíte program spustiť ako správca.
Po stiahnutí súboru .exe musíte najskôr zvoliť jazyk. Zvoľte e pre angličtinu.
Do poľa zrieknutia sa zodpovednosti zadajte y a pokračujte.
Na tomto mieste si môžete prezrieť celý rad produktov Adobe Creative Cloud na jednom mieste. Ak sa chcete všetkých zbaviť, stlačte 1. Je naozaj také ľahké nadobro sa zbaviť celej rodiny Adobe. To všetko trvá asi päť minút a nový reštart počítača.
Potvrďte stlačením y a veľmi skoro uvidíte správu, že bol odstránený určitý program Adobe.
Alternatívy k produktom Adobe Creative Cloud
Máme niekoľko užitočných článkov ponúkajúcich bezplatné alternatívy k produktom Adobe Creative Cloud:
- Namiesto Photoshopu použite GIMP. Môžete ho dokonca upraviť tak, aby vyzeral ako Photoshop.
- Použite Scribus namiesto InDesign, Inkscape namiesto Illustrator a Digicam namiesto Lightroom. Aj keď je tento článok určený pre systémy Linux, všetky tieto alternatívy spoločnosti Adobe je možné použiť v počítačoch so systémom Windows.
- Foxit je jednou z najlepších alternatív čítačky PDF, ktoré odporúčam.
Ak hľadáte rovnaké funkcie a možnosti ako Premiere Pro alebo After Effects, Final Cut Pro je slušná alternatíva.
Záver
O tom niet pochýb. že rodinné produkty Adobe sú jedny z najlepších v dizajnérskom priemysle. Programy Adobe Premiere Pro, Media Encoder, Illustrator, LightRoom, InCopy, InDesign zanechali svoje stopy vďaka svojim bohatým funkciám. Po nainštalovaní ich však nie je ľahké odinštalovať bez aplikácie Adobe Creative Cloud Cleaner.
Adobe Creative Cloud je veľmi šikovná aplikácia, ktorá nainštaluje aplikáciu Creative Cloud do vášho počítača Mac. Okrem toho môže tiež pomôcť pri inštalácii mnohých ďalších aplikácií Adobe Photoshop, Illustrator a ďalších. Okrem iného sa tiež môžete postarať o používanie aplikácie Creative Cloud - predplatného Creative Cloud. Za predpokladu, že je všetko preč a nechcete pokračovať alebo začať odznova, by mohlo byť najlepšie podniknúť určité kroky odinštalujte Creative Cloud na Macu .
Výhody odinštalovania služby Creative Cloud
Ako sme už spomínali, ak platnosť vášho predplatného vypršala a neplánujete ho obnoviť, zdá sa, že nemá zmysel ponechávať program Creative Cloud na počítači Mac. Je fajn udržiavať ho na pozadí, ale môže zaberať veľa miesta v pamäti, najmä ak ste pomocou aplikácie Creative Cloud nainštalovali ďalšie aplikácie a programy. Ďalšia vec, ktorú je potrebné vziať do úvahy, je, že aj keď sa Creative Cloud nepoužíva, je možné ho aktualizovať na pozadí. zaberajú veľmi potrebný priestor na spracovaniektoré sa rozhodne nechcete stať.
Tip: Ak vo vašom počítači Mac nemáte dostatok miesta, môžete použiť inteligentný nástroj známy ako Mac.
Odstránenie pomocou najefektívnejšej a najjednoduchšej dostupnej metódy
Existuje niekoľko krokov na odinštalovanie služby Creative Cloud v systéme Mac, ale ak nechcete byť vyrušovaní a chcete zvoliť najefektívnejšiu metódu, dôrazne odporúčame použiť ako odpoveď na vaše potreby odstránenia.
Mac Cleaner je vynikajúci nástroj na vašom počítači Mac, ktorý vám môže pomôcť s údržbou, odinštalovaním a podobne. Program Mac Cleaner je navrhnutý tak, aby vám uľahčil život pri používaní počítača Mac. Pri odinštalovaní služby Creative Cloud postupujte podľa týchto pokynov.
Krok 1: Stiahnite a nainštalujte si Mac Cleaner
Prejdite na webovú stránku a stiahnite si Mac Cleaner. V závislosti od rýchlosti internetu by to nemalo trvať dlho. Po stiahnutí súboru DMG pre Mac postupujte podľa inštalačného procesu a pokračujte ďalším krokom.
Krok 2: Otvorte Mac Cleaner a vyberte Uninstaller
Po dokončení inštalácie otvorte Mac Cleaner. Okamžite získate prehľad o aktuálnom stave vášho Macu. Toto je užitočné si uvedomiť, najmä ak máte v pláne používať svoj Mac dlho. Vždy je užitočné označiť na ľavej strane všetky nástroje, ktoré sú k dispozícii pre budúce použitie. Vyberte odinštalačný program.

Krok 3: Povoliť skenovanie
Mac Uninstaller vás požiada o povolenie na skenovanie vašich programov a aplikácií, dovoľte mu pokračovať. V závislosti od množstva údajov, ktoré je potrebné odstrániť pomocou programu Uninstaller pre Mac, môže tento proces trvať nejaký čas. Buďte trpezliví a počkajte na dokončenie procesu. Neprerušujte ho ukončením programu alebo počítača Mac.

Krok 4:
Po dokončení skenovania nájdite v zozname program Creative Cloud. Vyberte ju a prejdite na ďalší krok.

Krok 5: Zaškrtávacie políčka
Keď vyberiete Creative Cloud, uvidíte všetky programy a ďalšie položky zahrnuté v Creative Cloud. Môžete si vybrať, čo chcete odstrániť, zobrazí sa však výzva na začiarknutie všetkých alebo na výber všetkých, aby ste mohli aplikáciu Creative Cloud z počítača Mac úspešne odstrániť.
Krok 6: Potvrďte proces odstránenia
V poslednom kroku, keď ste vybrali súbory, ktoré sa majú vymazať, vás program Mac Uninstaller požiada o potvrdenie odstránenia. Predtým, ako budete pokračovať, stačí to potvrdiť a máte hotovo so službou Creative Cloud.

Po dokončení všetkých týchto krokov si môžete byť istí, že program Creative Cloud už na vašom počítači Mac nie je.
Ručná metóda na odinštalovanie služby Creative Cloud
Máte dosť vedomostí o používaní počítača Mac a môžete si ho odinštalovať sami, takže sa vyhnete použitiu iného programu a budete sa o to pokúšať sami. Je to určite možné, na odinštalovanie služby Creative Cloud v systéme Mac stačí vykonať nasledujúce kroky:

Krok 1: Odinštalujte všetky ostatné aplikácie pomocou služby Creative Cloud. Program Creative Cloud nebudete môcť odinštalovať, ak ho stále používajú iné programy. Takže otvorte Creative Cloud a skôr, ako budete pokračovať, by ste mali byť schopní odtiaľ odinštalovať všetky programy, ktoré ste si nainštalovali.
Krok 2: Ukončite program. Uistite sa, že nepoužívate Creative Cloud, môžete otvárať nástroje, nájsť Monitor aktivity, nájsť Creative Cloud a odhlásiť sa. Alebo ak máte otvorený program Creative Cloud, vyberte možnosť Skončiť a nie iba stlačením X ho zatvorte.
Krok 3: Použite odinštalačný program. Po dokončení vyhľadajte vo svojich aplikáciách aplikáciu Odinštalovať Adobe Creative Cloud, ktorá sa s najväčšou pravdepodobnosťou bude nachádzať v priečinku Creative Cloud.
Krok 4: Dokončite proces - podľa potreby postupujte podľa tohto postupu a nakoniec by ste mali odinštalovať program Creative Cloud.
Môže to chvíľu trvať, v závislosti od počtu programov nainštalovaných v službe Creative Cloud. A bohužiaľ budete musieť manuálne vyhľadať dočasné súbory, ktoré sa stále nachádzajú vo vašom počítači Mac, a postupne ich mazať. Ako vidíte, aj keď je potrebných menej krokov ako pri použití programu Uninstaller pre systém Mac, je potrebné vykonať naozaj veľa práce. Ak na Mac nie ste príliš zvyknutí, nemusí to byť pre vás ideálna voľba.
Záverečný záver
Creative Cloud je celkom užitočný, ale ak chcete skutočne uvoľniť svoj Mac, máte k dispozícii niekoľko možností. Po prečítaní tohto článku Ako odinštalovať program Creative Cloud v systéme Mac sa môžete rozhodnúť, ktorá z možností vám bude najlepšie vyhovovať, a čo je najdôležitejšie, ktorákoľvek z vašich možností bude najlepšie vyhovovať.
Aplikácie Adobe sú výkonné a funkčné softvérové \u200b\u200bsystémy, ktoré sú vhodné pre profesionálov aj pre začiatočníkov. Vysoké náklady na tento softvér sú celkom logické, čo je pre väčšinu používateľov príliš vysoké. Kreatívny cloud bol vytvorený s cieľom znížiť ceny a popularizovať programy od spoločnosti Adobe. Poďme sa pozrieť na to, čo tento program Adobe Creative Cloud je a na čo slúži.
O programe
Adobe Creative Cloud (Adobe CC) je služba predplatného, \u200b\u200bktorá vám umožní prístup k balíku aplikácií a úložisku súborov v cloude od spoločnosti Adobe. Ľudia, ktorí sa chcú vyskúšať v role dizajnéra alebo fotografa, teraz nemusia za nákup aplikácie minúť vážne sumy - mali by sa prihlásiť na odber zaujímavých programov a vyskúšať si novú oblasť.
Spoločnosť Adobe poskytla voliteľné trvanie pripojenia k službe: od mesiaca do niekoľkých rokov, čo umožňuje racionálne využitie finančných prostriedkov.
Hlavné funkcie
Adobe Creative Cloud má množstvo základných funkcií:
Ak vezmeme do úvahy smutnú štatistiku používania pirátskeho softvéru od spoločnosti Adobe, je program Creative Cloud skutočným kompromisom medzi spoločnosťou a zlými používateľmi.
Uvažujme o hlavných výhodách používania produktu:
- pracovať s licencovanými aplikáciami;
- používanie softvérového balíka na rôznych zariadeniach;
- prístup k ukážkovým verziám zaujímavých aplikácií;
- automatická aktualizácia všetkých programov;
- bezplatná skúšobná verzia nového produktu.
Požiadavky na systém
Aplikácia Adobe CC je navrhnutá na prácu s grafickými a video súbormi, čo vysvetľuje vysoké hardvérové \u200b\u200bpožiadavky:
- procesor Intel® alebo AMD so 64-bitovou podporou;
- Windows 10, Windows 8.1 alebo Windows 7 s balíkom Service Pack 1;
- 2 GB RAM (odporúča sa 8 GB);
- displej s rozlíšením 1024 x 768 (minimálne);
- 1 GB videopamäte, pre monitory s vysokým rozlíšením (4K, 5K) 2 GB;
- 2 GB voľného miesta na pevnom disku;
- OpenGL 3.3 a DirectX 10;
- vysokorýchlostné pripojenie na internet.
Ako sa odhlásiť a odstrániť?
Na úvod existujú dva typy predplatného Adobe CC: mesačné a ročné.
Pri mesačnej platbe používateľ platí viac ako pri ročnej, ale predplatné môže kedykoľvek pozastaviť alebo zrušiť. V prípade ročného pripojenia k službe ju môžete odmietnuť, vráti sa vám však iba 50% zo sumy za zostávajúce mesiace. Pri objednávaní takejto služby preto buďte opatrní a predvídajte potrebu jej využitia v budúcnosti.  stránke a prihláste sa pomocou svojho osobného Adobe ID a hesla.
stránke a prihláste sa pomocou svojho osobného Adobe ID a hesla.
Po deaktivácii služieb Adobe CC odinštalujte aplikáciu:

Na záver poviem, že pre takéto aplikácie neexistujú hodné analógy. Spoločnosť sa neustále vyvíja a snaží sa vyhovieť želaniam a schopnostiam svojich zákazníkov. A ak sa vaša oblasť činnosti týka fotografie a dizajnu, vzdajte sa pirátskeho softvéru a prihláste sa na odber. Budete príjemne prekvapení kvalitou licencovaného softvéru a služieb. Teraz vieme, čo je tento program Adobe Creative Cloud a ako ho odinštalovať.
Photoshop napriek všetkému trpí aj bežnými softvérovými chorobami, ako sú chyby, zamrznutie, nesprávna práca.
V mnohých prípadoch je na vyriešenie problémov nevyhnutné pred inštaláciou Photoshopu z počítača úplne odstrániť. Ak sa pokúsite nainštalovať staršiu verziu na novú, môže vás veľmi bolieť hlava. Preto sa odporúča skôr, ako urobíte kroky popísané v tejto lekcii.
Napriek všetkej svojej zdanlivej jednoduchosti nemusí proces odinštalovania prebiehať tak hladko, ako by sme chceli. Dnes budeme analyzovať tri špeciálne prípady odstránenia editora z počítača.
Metóda 1: CCleaner
Najskôr zvážte možnosť odstránenia Photoshopu pomocou programu tretej strany, ktorý bude CCleaner.

Po odinštalovaní editora sa dôrazne odporúča reštartovať počítač, pretože systémový register sa aktualizuje až po reštarte.
Metóda 2: štandardná
V súčasnosti sú všetky softvérové \u200b\u200bprodukty Adobe okrem programu Flash Player inštalované prostredníctvom prostredia Creative Cloud, pomocou ktorého môžete spravovať nainštalované programy.

Program sa spúšťa pomocou odkazu, ktorý sa po nainštalovaní zobrazí na pracovnej ploche.

Photoshop, podobne ako väčšina ostatných programov nainštalovaných v počítači, vytvára špeciálnu položku v systémovom registri, ktorá mu umožňuje dostať sa do zoznamu appletu ovládacieho panela s názvom "Programy a príslušenstvo"... Tu sa odinštalujú staršie verzie aplikácie Photoshop, ktoré boli nainštalované bez služby Creative Cloud.


Odstránili sme Photoshop, už tam nie je, úloha je splnená.
Metóda 3: neštandardné
Ak program nie je uvedený Ovládacie panely, potom budete musieť, ako sa hovorí, trochu „tancovať s tamburínou“, pretože štandardná distribúcia Photoshopu neobsahuje zabudovaný odinštalačný program.
Dôvody, pre ktoré editor nebol „zaregistrovaný“ v Ovládacie panelysa môžu líšiť. Možno ste program nainštalovali do nesprávneho priečinka, v ktorom by mal byť predvolene umiestnený, alebo sa inštalácia pokazila, alebo máte (nedajbože!) Pirátsku verziu aplikácie Photoshop. V každom prípade bude odstránenie musieť byť vykonané ručne.
- Najskôr odstráňte priečinok pomocou nainštalovaného editora. Jeho umiestnenie môžete určiť kliknutím na odkaz na program a prechodom na položku „Vlastnosti“.

- Okno vlastností skratky má tlačidlo označené Umiestnenie súboru.

- Po kliknutí sa otvorí priečinok, ktorý musíme vymazať. Musíte ho opustiť kliknutím na názov predchádzajúceho priečinka v paneli s adresou.

- Teraz môžete adresár odstrániť pomocou Photoshopu. Lepšie je to urobiť pomocou kľúčov SHIFT + DELETEobchádzať Nákupný vozík.

- Ak chcete pokračovať v odstraňovaní, zviditeľnite neviditeľné priečinky. Ak to chcete urobiť, choďte na „Ovládací panel - Možnosti priečinka“.

- Na karte "Vyhliadka" povoliť túto možnosť „Zobraziť skryté súbory, adresáre a disky“.

- Prejdite na systémovú jednotku (ktorá obsahuje priečinok „Windows“), otvorte priečinok „ProgramData“.

Tu ideme do adresára Adobe a odstráňte podpriečinky Adobe PDF a „CameraRaw“.

- Ďalej ideme po ceste
C: \\ Users \\ Váš účet \\ AppData \\ Local \\ Adobe
a odstráňte priečinok „Farba“.

- Ďalším „klientom“, ktorý sa má vymazať, je obsah priečinka umiestneného na adrese:
C: \\ Users \\ Váš účet \\ AppData \\ Roaming \\ Adobe
Tu odstráňte podpriečinky Adobe PDF, „Adobe Photoshop CS6“, „CameraRaw“, „Farba“... Ak používate iné programy CS6, priečinok „CS6ServiceManager“ nechajte ho na mieste, inak ho odstráňte.

- Teraz musíte vyčistiť systémový register od „chvostov“ aplikácie Photoshop. To sa samozrejme dá urobiť manuálne, ale je lepšie dôverovať profesionálom, ktorí píšu špecializovaný softvér.
Po všetkých manipuláciách je reštart nevyhnutný.
Boli to dva spôsoby, ako úplne odstrániť Photoshop z vášho počítača. Bez ohľadu na dôvody, ktoré vás k tomu viedli, informácie v článku vám pomôžu vyhnúť sa problémom, ktoré súvisia s odinštalovaním programu.
Ahojte všetci. Hovorme o takom zaujímavom programe ako Adobe Creative Cloud. Môžete sa opýtať, prečo je potom zaujímavá? Ale skutočnosť, že o nej vôbec nič neviem a ani som to nepočula. Zaujímalo ma teda, o aký program išlo, je to taký žart. Začal som teda hľadať na internete informácie a okamžite som narazil na oficiálnu webovú stránku Adobe, kde je napísané, že Creative Cloud je také skvelé riešenie na vytvorenie kreatívneho projektu. Hmm, čo to znamená?
Čítal som ďalej. Je napísané, že Adobe Creative Cloud je rýchle spustenie a aktualizácia programov (myslím tým asi programy Adobe), zdieľaný prístup k údajom Creative Cloud a tiež správa týchto údajov. K dispozícii je tiež stiahnutie niektorých typov písma z aplikácie Adobe Typekit a niektorých vysoko kvalitných zdrojov bez poplatkov, a to všetko prostredníctvom programu Creative Cloud. Svoj typ kreatívneho projektu môžete predviesť na Behance (taktiež nie je jasné, o akú hru ide). Ale viete, čo sa ešte píše? Najdôležitejšie je, že Creative Cloud je vždy po ruke a vy sa môžete bezpečne sústrediť na svoju kreativitu! No, čo mám povedať, tento program sa ukáže pre niektorých kreatívnych ľudí, no sú tu umelci, dizajnéri, skrátka tí, ktorí niečo robia ...
Dobre. Pozrime sa, o čom tento program Adobe Creative Cloud je, pokúsim sa ho stiahnuť na testovacie PC a ukázať vám, dúfam, že nebudú žiadne problémy. Stiahol som si teda z oficiálnych webových stránok Adobe Creative Cloud, stiahol som si inštalátor CreativeCloudSet-Up.exe:

Spustil som to a myslel som si, že teraz bude všetko v poriadku .. Spravidla sa tam potom začalo niečo hojdať:

Nehýbalo sa to tak rýchlo, ale možno je to vlečná sieť na internete, naozaj to nie je príliš rýchle. Po stiahnutí tam bolo okno, kde musíte zadať užívateľské meno a heslo .. Potom okamžite preskočila myšlienka, čo je to užívateľské meno a heslo? Sakra, toto je prekvapenie, čo som si myslel. Ale keďže som bol strašne zvedavý, o aký program sa jedná, zaregistroval som sa priamo v tomto okne, našťastie nenastali žiadne ťažkosti! Ukázal by som vám obrázok, ale je pravda, že to píšem po zaregistrovaní, ale nenapadlo ma urobiť si obraz o procese ...

Mimochodom, na ploche sa objavila nasledujúca skratka:

Ako sa vám páči vzhľad služby Creative Cloud? Ak si vezmete iba vonkajšiu časť, vyzerá mi to dobre.
Na čo slúži softvér Creative Cloud? Pokiaľ tomu dobre rozumiem, jedná sa o akýsi programový manažér od spoločnosti Adobe. Pomocou služby Creative Cloud môžete inštalovať programy ako Photoshop, Lightroom, Illustrator a ďalšie, je ich pomerne veľa. To znamená, že Creative Cloud je ako bezplatné riadiace centrum pre produkty Adobe, viete? Pozrite sa, v hornej časti služby Creative Cloud sú karty, takže som vybral kartu Domov:

Preskočili sme kartu Aplikácie, ukázal som to už hore, ale karta Zdroje:

Karta Komunita:

Mimochodom, na karte Zdroje sa nachádzajú aj podkarty, ako napríklad Súbory, písma, Market. Nechápem, prečo je to všetko, ale je to trochu zaujímavé ... Teraz však nie je čas sa týmto zaoberať \u003d (
V pravom hornom rohu je tiež tlačidlo s ozubeným kolieskom. Ak ho stlačíte, zobrazí sa programové menu:

Všeobecne mi slovo Creative okamžite pripomenulo spoločnosť, ktorá sa zaoberá zvukovými kartami, nazýva sa tiež. Najprv som si dokonca myslel, že toto je program od tejto spoločnosti, a nie od spoločnosti Adobe, také veci, páni.
Pozrime sa na nastavenia služby Creative Cloud, urobíme to tak, že otvoríme programovú ponuku a tam vyberieme položku Predvoľby:

Tu sú nastavenia:

Pozrite sa, tu nie sú žiadne špeciálne nastavenia. Môžete zrušiť začiarknutie políčka Spustiť pri prihlásení, aby sa program nespustil sám, môžete tiež vypnúť notifikácie, nastavenia skrátka nestačia. Toto je ale karta Všeobecné v nastaveniach a je tu aj karta Creative Cloud, aktivujme si ju tiež:

No ani tu nie je veľa nastavení. Stručne povedané, dobre, len poviem, že tu nie je nič zložité, ak sa rozhodnete, že budete používať Creative Cloud, potom si myslím, že nebude pre vás ťažké pochopiť nastavenia \u003d)
Teraz sa pozrime, pod akými procesmi beží Creative Cloud. Spustite správcu:

Prejdem na kartu Procesy, pozri sa tam .. A vidím, že tam fungujú procesy ako Adobe CEF Helper.exe, Creative Cloud.exe, AGSService.exe, AdobeIPCBroker.exe, CCLibrary.exe, CCXProcess.exe:

Skutočnosť, že sú to všetko procesy od spoločnosti Adobe, je potom táto informácia stopercentná, verte mi. Zaujímavejšie však je, že procesy sa nespúšťajú z rovnakého priečinka. Pozrite sa, program Adobe CEF Helper.exe sa spúšťa odtiaľto:
C: \\ Program Files (x86) \\ Common Files \\ Adobe \\ Adobe Desktop Common \\ HEX

Proces Creative Cloud.exe začína tu:
C: \\ Program Files (x86) \\ Adobe \\ Adobe Creative Cloud \\ ACC

AGSService.exe odtiaľto:
C: \\ Program Files (x86) \\ Common Files \\ Adobe \\ AdobeGCClient

AdobeIPCBroker.exe odtiaľto:
C: \\ Program Files (x86) \\ Common Files \\ Adobe \\ OOBE \\ PDApp \\ IPC

CCLibrary.exe odtiaľto:
C: \\ Program Files (x86) \\ Adobe \\ Adobe Creative Cloud \\ CCLibrary

CCXProcess.exe odtiaľto:
C: \\ Program Files (x86) \\ Adobe \\ Adobe Creative Cloud \\ CCXProcess

Čo si o tom myslíš? MYSLÍM, ŽE MNOHO PROCESOV !!!
Mimochodom, potom som našiel aj proces CoreSync.exe, je to ako z programu Adobe Sync, synchronizácia je niečo ako ...
Sakra, chlapci, našiel som iný postup. Toto je Adobe Desktop Service.exe, myslíte? Proces začína od tohto priečinka:
C: \\ Program Files (x86) \\ Common Files \\ Adobe \\ Adobe Desktop Common \\ ADS

Sakra chlapci, všeobecne existuje veľa procesov!
Úplne som zabudol. Program Creative Cloud tiež umiestňuje svoju ikonu do zásobníka, tu je:

A ak na ňu kliknete pravým tlačidlom myši, zobrazí sa taká ponuka:

Ale toto menu sme už videli !!! Volá sa tiež pomocou radiaceho tlačidla v samotnom programe! Mimochodom, vidíte, že v službe Creative Cloud Files niečo existuje? Teraz, ak to vyberiete, otvorí sa priečinok Creative Cloud Files, o čom neviem s istotou. Čítam na internete, mám pravdu, tento priečinok je určený pre tie súbory, ktoré chcete uložiť v cloude. Ukázalo sa, že Creative Cloud má cloudové úložisko súborov, tu je háčik. Čo je však zaujímavejšie, ak máte plné členstvo v Adobe Creative Cloud alebo ak si predplatíte samostatnú aplikáciu, získate 20 koncertov cloudového priestoru. A ak nie je nič zaplatené, potom sa zdá, že dajú celkovo 2 koncerty. No, ak je Creative Cloud určený pre pracovné skupiny / korporácie, potom vám ich poskytne všetkých 100 koncertov, čo nie je choré !!!
Takže chlapci. Rozumiem. Ale je čas dať veci do poriadku. Súhlasíš? No pozri. Marafet nasmerujem do svojho počítača. Ak chcete, môžete urobiť to isté.
Ako úplne odinštalujem program Adobe Creative Cloud z počítača?
Áno, to je správne. Rozhodol som sa odinštalovať Adobe Creative Cloud, potom vyčistiť systém od stôp a potom ako dezert vyčistiť systém všeobecne od všetkých zvyškov. Ste so mnou? No, vyzeraj, ako chceš, nebudem ťa presviedčať ...
Choď. Stlačte kombináciu klávesov Win + R, zobrazí sa okno, do ktorého vložíte tento príkaz:

Zobrazí sa okno so zoznamom programov, ktoré sú vo vašom počítači. Tu musíte nájsť Adobe Creative Cloud, kliknite pravým tlačidlom myši a vyberte možnosť Odinštalovať tam:

Klikli? Okeyushki! Teraz musíte potvrdiť svoju voľbu, kliknúť na Odstrániť:

Začal sa magický a záhadný proces mazania:

Hmm, bolo to odstránené asi dve minúty. A program je taký malý, nesúhlasíte? Napriek tomu, ako sme videli, priniesla do počítača dobrotu normálne, tak slušne .. Veľa procesov .. Ani som nepovedal, že služba tam bola dodávaná aj od Adobe, pravdepodobne bolo niečo zaregistrované v automatickom načítaní .. Aj počítač trochu spomalil .. Stručne povedané, chlapci, nakoniec to bolo odstránené asi na tri minúty, to je už príliš veľa .. Ale zostalo to rovnaké:

Dodatočné čistenie počítača od stopy Creative Cloud
Program Creative Cloud sme teda odinštalovali. A potom otázka, je to všetko? A odpoviem. Nie, nie všetky. Je tiež vhodné vyčistiť Creative Cloud od stôp. Stlačte kombináciu klávesov Win + E, zobrazí sa okno, v pravom hornom rohu je textové pole, vložte tam Creative Cloud a počkajte:

No, naberáme trpezlivosť a čakáme na vás .. Chceš mi povedať o cesnaku? Myslel som si, že ich nebude veľa .. Ale chlapov nebolo tak málo, ale pozri:

Čo sa to deje? Prečo služba Creative Cloud nevypratáva môj odpad? Och, aký vtip to bol! Chalani, skvelá chvíľa! Stručne povedané, vidíte tu priečinok Creative Cloud Files? V cloude môžu byť vaše súbory. Všeobecne platí, že tento priečinok neodstraňujte. Ak tam sú potrebné súbory, skontrolujte, či je každý hasič vo vnútri, dobre? Rozumieš čo tým myslím? Skrátka, myslím si, že ste už prišli na to, čo máte robiť, stačí to zobrať a všetko to takpovediac vymazať, zamiesť stopy. Vybrali sme všetky súbory a priečinky, klikli sme na ne pravým tlačidlom myši a vyberte príkaz Odstrániť:

Potom sa objaví okno s textom, ktorý hovorí, že naozaj chcete súbory vymazať alebo si robíte srandu? Samozrejme, je to skutočné, kliknite na tlačidlo Áno:

Takže, pozornosť, všetko bolo fuč:

Neexistujú žiadne slová, je to len super-kuriatko, prvýkrát a všetko vo zväzku bez kecov, slzy radosti ...
Hmm, čo teraz? Neuvoľňujte sa, máme ešte jednu úlohu. Čistenie registra. A čo robiť, vyčistíme to na polovicu alebo čo? Nie, toto nie je naša cesta, nebude to tak fungovať, sme vážni ľudia! Stlačte kombináciu klávesov Win + R a vložte príkaz:

Kliknite na OK, Jeho Veličenstvo spustí editor registra:

Toto je super a výkonný program. Obsahuje obrovské množstvo akejkoľvek nepochopiteľnej hry. Ale jednoducho sa tu ničoho nedotkneme, inak nastanú problémy. V tomto okne podržte Ctrl + F, bude tam vyhľadávacie pole, napíšete tam Creative Cloud, naopak, kliknete na tlačidlo hľadania:

A znova, úprimne povedané, neviem, či niečo existuje alebo nie .. Ale uvidíme ... Potom sa začalo pátranie:

Hmm a tu je prvý rám:

Tak prestaň. Potrebujete v skratke povedať, čo sa tu deje, však? Toto okno obsahuje sekcie a kľúče. Bude umiestnené po jednom. Všetko, čo sa našlo, obsahuje Creative Cloud: buď v názve, alebo v obsahu! Toto všetko vymazávame. Potom stlačte kláves F3, aby ste hľadanie posunuli ďalej. Potom sa opäť niečo nájde a toto sa tiež vymaže a tak ďalej, až kým sa neobjaví správa, že sa už nič nenašlo. Odstrániť sa dá ľahko: pravým tlačidlom myši kliknite na sekciu / kľúč a z ponuky vyberte príkaz Odstrániť, všetko je štandardné. V hornej časti obrázka je kľúč, kliknite pravým tlačidlom myši a vyberte príkaz Odstrániť:

Ak sa vám opäť zdá, že kľúč nemá nič spoločné s programom Creative Cloud, dvakrát naň kliknite a všetko pochopíte. Po kliknutí na tlačidlo Odstrániť sa zobrazí takéto varovanie, skrátka kliknite na tlačidlo Áno:

Ak existuje časť, potom ju tiež odstráňte. Ale nemal som nijaké priečky! Boli tam dva alebo tri kľúče a potom toto okno:

Všeobecne také veci.
Všeobecné čistenie systému pomocou CCleaner
Chlapi, nebudem vás príliš trápiť. Stačí napísať pár slov. Stručne povedané, existuje program CCleaner, viete? Nie? No ty si márny! Prečítajte si o tom na internete. Program efektívne čistí počítač od nevyžiadaných súborov. Stiahnite si, nainštalujte, je to zadarmo a bez vírusov (ak si ho samozrejme stiahnete z oficiálnych stránok). Potom ho spustite, v časti Čistenie kliknite na položku Analyzovať:

Po nájdení koša sa na počítači vyhľadá kôš, ktorý potom kliknite na položku Vyčistiť:

TU A FSE! Komplikované? Nie nie nie! Môžete sa teda pokúsiť vykonať všeobecné čistenie počítača.
Jediná vec, ktorú som si pozrel neskôr v správcovi úloh a proces AGSService.exe, tam zostal. Tu je eštebák. Ale prídem na to, ale tentokrát nie! Zisťujem, kde nohy všeobecne rastú.
Chlapi, priznám sa, som vyčerpaný \u003d (písal som vám tu veľa vecí, ako na to, a sakra, ani neviem, aspoň si to niekto prečíta v plnom znení? Dúfam. Zabalíme sa. Idem si pripraviť sladký čaj, budem písať silu, a prajem veľa šťastia a dobrej nálady!