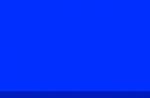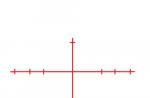Prehliadač Yandex má rovnako ako iné prehliadače záložky a karty. Karty sú momentálne otvorenými stránkami vo vašom prehliadači a záložky sú ukladané prehliadačom, ktorý je možné v prípade potreby otvoriť jedným kliknutím.
Ako posúvať panel kariet
Panel, na ktorom sú umiestnené všetky karty, je predvolene hore, panel však môžete umiestniť dole. Urobíte to tak, že presuniete kurzor na prázdne miesto na paneli so záložkami a stlačte pravé tlačidlo myši. Otvorí sa kontextové menu, v ktorom vyberiete položku Zobraziť karty nižšie.
Ako otvoriť novú kartu
Nové karty môžete v prehliadači Yandex otvoriť pomocou dvoch klávesových skratiek Ctrl + T, ktoré musia byť stlačené súčasne. Nová karta Yandex sa tiež otvorí, ak kliknete na krížik, ktorý sa nachádza na paneli kariet na konci poslednej karty.
Ako odstrániť karty na Yandexe
Otvorené karty Yandex môžete tiež zatvoriť pomocou dvoch klávesových skratiek Ctrl + W. Súčasným stlačením týchto dvoch klávesov okamžite zatvoríte kartu, ktorú si práve prezeráte.
Ako odstrániť nedávne karty v Yandexe
Prezerané karty môžete zavrieť kliknutím na krížik na paneli so záložkami alebo pomocou stredného tlačidla myši, teda kolieska. Karta sa zatvorí, ak je na paneli kariet, umiestnite kurzor myši na kartu, ktorú chcete zavrieť, a stlačte koliesko myši.
Ako obnoviť zatvorenú kartu
Uzavreté karty môžete obnoviť aj pomocou troch klávesových skratiek Ctrl + Shift + T. Ak stlačíte tieto klávesy súčasne niekoľkokrát, obnoví sa pri každom stlačení jedna zatvorená karta.
Zavreté karty môžete tiež obnoviť pomocou myši. Presuňte kurzor na panel kariet a stlačte pravé tlačidlo myši. Otvorí sa kontextové menu, v ktorom vyberiete položku Otvoriť iba túto zatvorenú kartu.
Keď sme si všimli vzrušujúcu stránku na internete, okamžite ju niekoľkými kliknutiami pridáme do vašich záložiek. Záujem však časom zmizne a ostávajú obscénne záložky.
Budete potrebovať
- prehliadač (Opera, Mozilla Firefox alebo iné) s uloženými záložkami.
Inštrukcie
1. Pri každodennom pohybe po internete niekedy ukladáme do pamäte nášho prehliadača desiatky adries stránok, ktoré sa nám páčili. Ale málokedy si myslíme, že si zároveň komplikujeme život - veľa záložiek do čaju nemusí fungovať, ale sťažujú prístup k zmysluplným, cez ktoré každý deň chodíme na potrebné stránky. Keď sa ale objaví otázka odstránenia záložiek, niektorí používatelia sa stratia. V skutočnosti tento proces nie je vôbec náročný.
2. Dvojitým kliknutím na odkaz na pracovnej ploche otvoríte prehľadávač v počítači. Prehliadač môžete spustiť aj z ponuky Štart. Otvorte ho, vyberte možnosť „Všetky programy“ a v zozname vyhľadajte požadovaný prehľadávač.
3. V spustenom prehliadači sa v hornej časti stránky nachádza ovládací panel („súbor“, „upraviť“, „zobraziť“, „história“, „záložky“, „nástroje“, „pomoc“). Vyberte možnosť „Záložky“.
4. V takom prípade uvidíte zoznam záložiek, ktoré ste v tomto počítači vytvorili v tomto prehliadači. Nepokúšajte sa mazať nepotrebné záložky priamo zo zoznamu - je to nereálne.
5. V hornej časti zoznamu záložiek sa nachádza podpoložka „Správa záložiek“. Vyberte si to. Zobrazí sa „Knižnica“ s ponukou vľavo.
6. V „Knižnici“ vyberte „Ponuka záložiek“. V takom prípade sa vám všetky záložky uložené v tomto počítači otvoria v poli vpravo. Zvýraznením záložky môžete zistiť podrobné informácie o každej z nich.
7. Jedným kliknutím ľavého tlačidla myši vyberte obscénnu záložku, ktorú chcete odstrániť. Kliknutím na ňu pravým tlačidlom otvoríte ponuku pre túto záložku, v ktorej je položka „Odstrániť“. Kliknite na ňu a záložka zmizne zo zoznamov.
8. Záložky je tiež možné mazať pomocou klávesnice pomocou klávesu Delete, ktorý sa nachádza v pravom hornom rohu. Vyberte záložku tak, že na ňu kliknete raz ľavým tlačidlom myši a kliknete na Del. Záložka bola odstránená.
V súvislosti s neustálymi zmenami činností, potrebou informácií a ďalšími zmenami sa nemožno čudovať, že záložky pridané do pamäte prehliadača pred šiestimi mesiacmi sa stali irelevantnými. Ak vám prekážajú, odstráňte ich.

Budete potrebovať
- počítač s pripojením na internet -
- - nainštalovaný prehliadač (akýkoľvek)
Inštrukcie
1. V prehliadačoch Internet Explorer, Mozilla Firefox a Opera prejdite do ponuky „Záložky“ a vyberte „Spravovať záložky“. Ak na to nechcete používať myš, kliknite na klávesovú skratku Ctrl + Shift + B (pre ľubovoľné rozloženie v ruštine alebo angličtine). V prehľadávači Safari prejdite do ponuky „Nástroje“ (ozubené koliesko vpravo) a vyberte možnosť „Zobraziť panel so záložkami“. v prehliadači Google Chrome v nastaveniach (kľúč vpravo) vyhľadajte položku „Správca záložiek“. V zobrazenom dialógovom okne alebo na stránke, ktorá sa otvorí, otvorte priečinok s odkazom, ktorý chcete odstrániť, a potom raz kliknite na samotný odkaz.
2. Stlačte pravé tlačidlo myši a v novej ponuke zvoľte príkaz „Odstrániť“. Potom zatvorte okno.
Podobné videá
Poznámka!
Pre iné ako ruské prehliadače vyhľadajte preklady ponúk.
Často sa stáva, že na pevnom disku nie je dostatok miesta pre potrebný program alebo film. V takom prípade musíte uvoľniť miesto na disku odstránením nepotrebných a nepoužívaných programov.

Budete potrebovať
- Počítač alebo notebook.
Inštrukcie
1. Ak chcete obscénny program odstrániť, prejdite do ponuky „Štart“ na počítači alebo notebooku.
2. V ponuke vyberte možnosť „Ovládací panel“. V okne, ktoré sa zobrazí, vyberte v zozname položku „Programy“. Ďalej kliknite na „Odinštalovať program“ a v rozbaľovacom zozname vyhľadajte nepoužívané programy, ktoré môžete odinštalovať, aby ste uvoľnili miesto na pevnom disku.
3. Pomocou vyhľadávacieho programu vyhľadajte program - prejdite do ponuky Štart, do vyhľadávacieho panela zadajte názov programu, zistite, kde sa nachádza, a nájdite ho medzi súbormi a priečinkami.
4. Prejdite do priečinka, v ktorom je nainštalovaný obscénny program, vyhľadajte súbor, ktorý program nainštaluje, a spustite ho. Je teda povolené odstrániť program z počítača alebo notebooku. Môžete použiť obe možnosti, ale prvá je vhodnejšia, pretože odinštalovaním programov pomocou ovládacieho panela sa môžete ubezpečiť, že z vášho počítača budú odstránené všetky súčasti programu, ktorý nepoužívate.
Poznámka!
Pri výbere programov na odinštalovanie buďte opatrní, neodstraňujte hlavné systémové programy a súbory, antivírusový program.
Užitočná rada
Aby ste nemuseli odstraňovať programy z počítača, neinštalujte obscénny a nebezpečný softvér.
S cieľom odstrániť obscénnosť spis z počítača, nemusíte mať žiadne špeciálne znalosti o PC. Na odstránenie spis Počítač poskytuje špeciálne rozhranie, ktoré je celkom pohodlné a efektívne sa používa.

Budete potrebovať
- Počítač
Inštrukcie
1. Dnes existujú tri spôsoby odstránenia spis s z vášho počítača. Prvé dva sú ideálne na odstraňovanie priečinkov a dokumentov, zatiaľ čo tretie je ideálne na odinštalovanie aplikácií nainštalovaných v počítači. Pozrime sa podrobnejšie na každú z metód.
2. Prebieha mazanie spis s pomocou ich vlastností. S cieľom odstrániť obscénnosť spis touto metódou, kliknite na ňu pravým tlačidlom myši. Ďalej musíte uprednostniť funkciu „Odstrániť“ a potom potvrdiť jej odstránenie z počítača. Na úplné odstránenie spis a musíte vysypať kôš.
3. Môžete ich tiež odstrániť spis pomocou tlačidla Odstrániť. Musíte urobiť, aby ste vybrali požadovaný dokument a potom klikli na toto tlačidlo. Ak chcete dokument úplne odstrániť, musíte tiež vyprázdniť obsah koša. A ak podržíte kláves Shift spolu s tlačidlom Odstrániť, potom spis bude vymazaný, obísť košík.
4. Odstraňuje sa nainštalovaná aplikácia. Otvorte priečinok Tento počítač. V ľavej časti okna, ktoré sa otvorí, musíte kliknúť na položku „Pridať alebo odstrániť programy“. Zostavenie zoznamu nainštalovaných programov a aktualizácií bude systému trvať nejaký čas. Ihneď po stiahnutí zoznamu nájdite spomedzi všetkých aplikácií nainštalovaných v počítači aplikáciu, ktorú chcete odstrániť. Ľavým tlačidlom myši kliknite na aplikáciu, ktorú chcete odstrániť, a potom kliknite na tlačidlo „Odstrániť“ (toto tlačidlo sa zobrazí v pravej časti okna).
5. Po odinštalovaní aplikácie bude pravdepodobne potrebné reštartovať počítač. Je to potrebné na to, aby systém mohol naďalej správne fungovať. V opačnom prípade sa môžu počas jeho činnosti vyskytnúť určité chyby.
Vo väčšine prípadov váš počítač spomaľuje samotný počet spustených služieb a procesov. Ak chcete nezávisle deaktivovať nepotrebné procesy, musíte dodržiavať niekoľko primitívnych pravidiel.

Budete potrebovať
- Game Booster.
Inštrukcie
1. Ak chcete začať, otvorte Správcu zariadení a obscénne zakážte procesy ... Stlačte klávesovú skratku Ctrl + Alt + Del. V systéme Windows7 vyberte koncový bod Spustiť správcu úloh. Otvorte kartu Procesy.
2. Preskúmajte zoznam spustených procesov a programov. Zvýraznite proces, ktorý chcete zakázať, a kliknite na tlačidlo Ukončiť proces. Overte operáciu uzavretia.
3. Veľa služieb sa v Správcovi zariadení nezobrazuje. Otvorte ponuku Štart a prejdite na ovládací panel. Otvorte ponuku Správa. Vyberte podponuku Služby.
4. Zastavte nepoužívané služby svojpomocne. Ich počet sa pohybuje od tridsať do štyridsať, v závislosti od počtu ďalších funkcií alebo zariadení, ktoré používate. Hlavnú záťaž nesú služby ako: Windows Update, Windows Defender, Sekundárne prihlásenie, Zálohovanie systému Windows.
5. Existuje niekoľko služieb, ktoré sú nepochybne nežiaduce pre stolný počítač: Vstupná služba Tablet PC, Terminálová služba, Pomocník IP. Môžu byť aj zdravotne postihnutí.
6. Nezávislé deaktivovanie obscénnych procesov a služieb je dlhý a vyčerpávajúci proces. Našťastie existujú špeciálne programy, ako sa zbaviť niektorých obscénnych procesov. Sú navrhnuté tak, aby nevypínali hlavné procesy ... Stiahnite si Advanced SystemCare alebo GameBooster.
7. Nainštalujte vybranú aplikáciu a spustite ju. V prípade pomocného programu ASC otvorte kartu Optimalizácia systému. Začiarknite políčko oproti prvej položke - Optimalizácia. Kliknite na tlačidlo Skenovať.
8. Na konci procesu kontroly systému kliknite na tlačidlo „Opraviť“. Neskôr program neodinštalujte. Mechanicky opraví chyby v registri a nakonfiguruje operačný systém na zvýšenie produktivity.
Je potrebné dať si občas do poriadku veci nielen v byte, ale aj na počítači. Zbierka použitých a nepoužívaných súborov na pracovnej ploche nevyzerá veľmi atraktívne, sťažuje navigáciu a niekedy je primitívne znervózňujúca. Odstráňte obscénne súbory povolené rôznymi metódami.

Inštrukcie
1. Ak nepoužívate priečinky Moje dokumenty a Miesta v sieti, odstráňte ich z pracovnej plochy. Ak to chcete urobiť, kliknite pravým tlačidlom myši na ľubovoľné voľné miesto na pracovnej ploche a v rozbaľovacej ponuke zvoľte možnosť „Vlastnosti“. Alternatívny spôsob: otvorte „Ovládací panel“ v ponuke „Štart“, kliknite na ikonu „Displej“.
2. V otvorenom dialógovom okne „Vlastnosti zobrazenia“ prejdite na kartu „Pracovná plocha“. Kliknite na tlačidlo „Nastavenia pracovnej plochy“, v otvorenom okne „Prvky plochy“ na karte „Všeobecné“ odstráňte značky v protiľahlých poliach ikon „Moje dokumenty“ a „Okolité počítače“. Priečinok „Tento počítač“ je tradične potrebný, nechajte ho na pracovnej ploche. Kliknite na OK, použite nové nastavenia, zatvorte okno vlastností kliknutím na OK.
3. Na tej istej karte „Pracovná plocha“ kliknite na tlačidlo „Vymazať pracovnú plochu“. Spustí sa Sprievodca vyčistením pracovnej plochy. S jeho pomocou budete môcť určiť, ktoré ikony sa už dlho nepoužívajú, a rozhodnúť sa, či ich ponecháte na pracovnej ploche alebo ich umiestnite do priečinka „Nepoužité skratky“. Postupujte podľa pokynov inštalatéra.
4. Ak máte na ploche veľa skratiek k často používaným programom, presuňte niektoré z nich do okna Rýchle spustenie. Urobíte to tak, že umiestnite kurzor na ikonu požadovanej aplikácie, podržte ľavé tlačidlo myši a presuňte ho na hlavný panel (panel umiestnený v dolnej časti obrazovky). Ak nevidíte práve presunutú ikonu, kliknite pravým tlačidlom myši na panel úloh, v rozbaľovacej ponuke vyberte položku „Panely nástrojov“, v podponuke nastavte značku v položke „Rýchle spustenie“. Odstráňte ikonu, ktorú ste práve skopírovali v programe Rapid Launch, z pracovnej plochy.
5. Ak spúšťate rovnaké aplikácie pri každom zapnutí počítača, pridajte ich do položky Spustenie. Ak to chcete urobiť, otvorte priečinok „Startup“, ktorý sa nachádza v adresári C: Documents and SettingsAdmin (alebo inom používateľskom mene) Hlavné menuProgramyAutostart. Skopírujte do tohto priečinka skratky pre spúšťacie súbory často používaných aplikácií. Odstráňte samotné skratky z pracovnej plochy.
Podobné videá
Operačný systém Windows prevádzkuje mnoho služieb, ktoré sú pre používateľa zvyčajne nepotrebné a spôsobujú zbytočné zaťaženie systému. Procesy takýchto služieb by mali byť odstránené a služby zakázané.

Inštrukcie
1. Optimalizácia operačného systému Windows je mimoriadne užitočná pre tých, ktorí pracujú na dosť „pohodových“ strojoch. Odstránenie nepoužívaných služieb vám umožňuje nielen zvýšiť produktivitu systému, ale aj zvýšiť bezpečnosť pri práci na internete.
2. Ak chcete zakázať nepoužívané služby v operačnom systéme Windows XP, otvorte: Štart - Ovládací panel - Nástroje na správu - Služby. Proces odpojenia je nasledovný: vyberte službu, ktorú chcete odpojiť, dvakrát na ňu kliknite myšou. Otvorí sa okno, v ktorom kliknite na tlačidlo „Zastaviť“. Po ukončení služby zmeňte v ponuke typ spustenia na Zakázať.
3. Zakázať nasledujúce služby: Automatické aktualizácie - Zakázané, ak operačný systém aktualizujete manuálne. Prehliadač počítača - deaktivujte, ak váš počítač nie je pripojený k lokálnej sieti.
4. Dáva tiež zmysel zakázať: Telnet - ak ho nepoužívate. Bezdrôtové nastavenie - ak nie sú k dispozícii žiadne bezdrôtové zariadenia. Sekundárne prihlásenie. Zvestovateľ. Server. Časová služba. Vzdialený register. Centrum zabezpečenia - nič nestráži, ale niekedy vás otravuje svojimi správami. Ak používate bránu firewall tretej strany, vypnite službu Windows Firewall.
5. Zakázanie nepoužívaných služieb v operačnom systéme Windows 7 sa vykonáva podobným spôsobom. Otvorené: Štart - Ovládací panel - Nástroje na správu - Služby. Vyberte a zakážte obscénne služby. Okrem služieb uvedených v systéme XP je možné v systéme Windows 7 zakázať aj tieto služby: Služba zaznamenávania chýb systému Windows, služba vzdialenej pracovnej plochy, vstupná služba počítača Tablet PC, služba hlásenia systémových udalostí, služba rodičovskej kontroly, služba Windows Media Player Network Shared Sources. Služba plánovača Windows Media Center, služba prijímača Windows Media Center, faxová služba, služba Windows Biometric Service, služba Smart Card, služba Windows Media Center Extender.
6. Pri deaktivovaní tejto alebo tej služby si pozorne prečítajte jej popis - napríklad vo vašom prípade je táto služba nevyhnutná. V prípade potreby je možné deaktivovanú službu znova povoliť.
Z dôvodu rešpektovania integrity vášho individuálneho života je niekedy potrebné vymazať všetky alebo časť webov, ktoré si používateľ zobrazil po určitý čas. Okrem toho odstránením internetových stránok z pamäte vymažete časť obsadenej pamäte, čo zrýchli váš počítač.

Inštrukcie
1. Na odstránenie niektorých alebo všetkých internetových stránok nie je potrebné nič ťažké. V samotných internetových prehliadačoch existujú iba malé rozdiely, kvôli ktorým bude postupnosť akcií mierne odlišná.
2. Ak chcete vymazať internetové stránky v prehliadači Internet Explorer z hlavnej ponuky, prejdite do časti „Nástroje“, v ktorej vyberte položku „Možnosti siete Internet“. V časti „Vlastnosti“ otvorte „Denník“, kartu „Všeobecné“. Keď sa objaví riadok na potvrdenie odstránenia, kliknite na „Áno“. Okrem toho v časti „Dočasné internetové súbory“ musíte tiež zvoliť „Odstrániť súbory“ a v systémovej požiadavke zaškrtnúť „Odstrániť tento obsah“ a potom kliknúť na OK.
3. Ak chcete odstrániť stránky v prehliadači Mozilla Firefox, v hlavnej ponuke prejdite do sekcie „Nástroje“ a z nej - do podsekcie „Nastavenia“. V tomto pododdiele v časti „História“ kliknite na kartu „Ochrana osobných údajov“ a potom na položku „Vymazať nedávnu históriu“ alebo „Odstrániť jednotlivé stránky“. Po uprednostnení požadovaných stránok alebo odstránení všetkých návštev webov musíte kliknúť na tlačidlo „Vymazať teraz“. Potom zmiznú niektoré súbory alebo všetky z pamäte.
4. Ak chcete pracovať s prehliadačom Google Chrome, musíte kliknúť na obrázok kľúča v hornej časti v pravom rohu okna prehliadača. Neskôr sa otvorí ponuka, v ktorej musíte uprednostniť sekciu „Možnosti“ a v nej „Rozšírené“. V tejto podkapitole je dovolené mazať informácie o zobrazených stránkach - ako celku, tak aj čiastočne.
Podobné videá
Poznámka!
História internetových stránok, ktoré sa otvorili z konkrétneho počítača v konkrétnom časovom období, je celkovo veľmi užitočná vec. Pomocou tejto funkcie je možné rýchlo otvoriť tieto stránky, ktorých informácie vás znepokojujú viac ako kohokoľvek iného, \u200b\u200bpričom pamätať si a písať adresu nie je potrebné. Vďaka jeho podpore je ľahké nájsť potrebný súbor, ktorý sa pred časom otvoril v počítači. Napriek všetkej svojej nadradenosti sa však určité internetové stránky v pamäti počítača môžu stať známymi pre verejnosť vďaka tejto možnosti, ktorá môže do istej miery poškodiť, iba ak by sa tieto stránky otvárali z fungujúceho počítača, ku ktorému má skupina ľudí prístup.
Chcete skryť svoju históriu prehliadania pred ostatnými používateľmi počítača? Ľahšie to už nemôže byť. Ľahko využite možnosti prehľadávača a počítača.

Budete potrebovať
- - Osobný počítač;
- - prehliadač, ktorý používate na prácu.
Inštrukcie
1. Celý prehliadač, nezávisle od vývojárov programu, uchováva vo svojich hĺbkach históriu všetkých navštívených adries internetových zdrojov. Môžete si ho pozrieť v časopise.
2. Informácie o všetkých navštívených stránkach v prehliadači Mozilla FireFox sa nachádzajú v špeciálnej sekcii. Môžete ju zadať kliknutím na ikonu prehliadača v hornej časti. V okne, ktoré sa otvorí, vyberte sekciu „Denník“, ktorá zobrazuje všetky akcie používateľov na internete.
3. Prejdite na položku „Zobraziť každý denník“ a prejdite na „Knižnica“, kde sa zobrazí každý zoznam navštívených stránok. Vyberte obscénne adresy , kliknite na ne pravým tlačidlom myši a vymažte.
4. Môžete tiež upraviť históriu prehliadania v prehliadači Mozilla pomocou nasledujúcich klávesových skratiek. Stlačením klávesov Ctrl + Shift + H otvoríte „knižnicu“. Stlačte Ctrl + Shift + Del - odstráňte obscénne adresy stránok.
5. Rýchly a praktický prehliadač Google Chrome ukladá informácie o navštívených weboch v ponuke „Nastavenia“. Kliknite na ikonu „kľúča“ na paneli prehliadača a prejdite na položku „História“. Kliknite na tento odkaz a potom prejdite na stránku, kde nájdete všetky navštívené adresy.
6. V prehliadači Internet Explorer sa história naposledy otvorených stránok zobrazuje stlačením tlačidiel CTRL + H. V bočnom paneli prehliadača uvidíte históriu všetkých navštívených stránok. Môžete to zmeniť odstránením obscénnych adries pravým tlačidlom myši.
7. Počítač tiež ukladá všetky údaje o internetových stránkach. Ak ich chcete odstrániť pomocou tlačidla „Štart“, prejdite na položku „Ovládací panel“. Vyberte sekciu „Možnosti Internetu“. Potom odstráňte súbory cookie z vašej histórie internetu.
Pri vytváraní osobnej webovej stránky potrebujete vedieť nielen to, ako pridať najnovší materiál, ale aj to, ako odstrániť obscénne strán ... Môže to byť vykonané niekoľkými spôsobmi: buď úplne odstráňte stránky s obsahom, alebo ich urobte neprístupnými pre zobrazenie.

Inštrukcie
1. Ako príklad je možné uviesť variant akcií v systéme ucoz. V iných systémoch sa názvy príkazov a tlačidiel môžu líšiť, ale sémantický význam je rovnaký. Ak chcete spravovať stránky tohto webu, musíte vlastniť práva správcu a mať prístup k ovládaciemu panelu.
2. Otvorte webovú stránku a prihláste sa, aby ste videli ďalší panel s ponukami. Vyberte na ňom položku „Všeobecné“ a príkaz „Prihlásiť sa na ovládací panel“. Zadajte heslo a overte zadanie pomocou kontrolného kódu. Nezabudnite, že heslá pre autorizáciu na webe a pre vstup do ovládacieho panela sa nemusia zhodovať.
3. Vyberte časť „Editor stránok“ na ľavej strane obrazovky. Na stránke „Správa modulov“ vyberte možnosť „Správa stránok lokality“. Ďalej sa dostanete na stránku „Správa obsahu“. Uistite sa, že sa v zozname, ktorý sa otvorí, zobrazia všetky dostupné stránky. Ak niečo chýba, pomocou rozbaľovacieho zoznamu nastavte do príslušných polí hodnoty „Editor stránok“ a „Všetky materiály“.
4. Oproti názvu celej stránky webu sú nástroje. Ak chcete stránku vymazať, kliknite na tlačidlo v tvare [x] a potvrďte svoje akcie kliknutím na tlačidlo OK v okne žiadosti. Stránka bude odstránená.
5. Ak stránku nechcete odstrániť, znemožnite jej prezeranie. Ak to chcete urobiť, vyberte nástroj na úpravy - ikona kľúča. Predpokladajme, že sa musíte na web prihlásiť druhýkrát, pretože stránky sa spravujú prostredníctvom servera.
6. V dolnej časti upraviteľnej stránky vyhľadajte sekciu „Možnosti“ a nastavte značku do poľa „Obsah stránky je dočasne nedostupný na prezeranie“. Neskôr urobené metamorfózy uložíte. Stránka zostane na webe, ale zmizne z ponuky.
7. Je možné odstrániť stránku bez prihlásenia do ovládacieho panela. Po prihlásení na web zapnite „Konštruktor“ a keď stránka zmení svoj vzhľad, kliknite na tlačidlo v tvare kľúča. Otvorí sa ďalšie okno „Ovládanie pomocou ponuky“. Kliknite na ikonu [x] oproti stránke, ktorú chcete odstrániť, a overte svoje akcie. Zachráňte metamorfózu.
Tip 11: Ako z počítača odstrániť obscénne a nepotrebné programy
Ak operačný systém a rôzne zariadenia fungujú príliš pomaly, je na čase z počítača odstrániť obscénne programy a vyčistiť ich od zvyškov. Na to nemusíte mať žiadne špeciálne schopnosti, pretože všetko, čo potrebujete na odstránenie a čistenie, je po ruke.

Inštrukcie
1. Skúste najskôr odstrániť obscénne programy z počítača pomocou špeciálnej systémovej služby. Kliknite na „Štart“ a spustite „Ovládací panel“. Vyberte Programy a súčasti. V závislosti od výkonu vášho počítača bude aktualizácia zoznamu nainštalovaných programov trvať nejaký čas. Sledujte výsledný zoznam. Pre pohodlie kliknite na riadok „Nainštalované“, aby ste usporiadali komponenty v poradí podľa času ich inštalácie na hrubom disku.
2. Vyberte jeden z obscénnych programov a kliknite na tlačidlo „odstrániť / zmeniť“. Spustí sa služba odinštalovania príslušnej aplikácie. Postupujte podľa pokynov a podľa navrhovaných krokov, aby odinštalátor dokončil svoju prácu. Potom kliknite na tlačidlo Dokončiť alebo Dokončiť. Po niekoľkých sekundách sa zoznam aplikácií aktualizuje a program, ktorý ste práve odstránili, z neho zmizne. Opakujte postup odinštalovania so všetkými ostatnými nepotrebnými aplikáciami.
3. Neslušné programy môžete z počítača ľahko odstrániť z ich umiestnenia. Skratky k aplikáciám sa zvyčajne nachádzajú v sekcii Všetky programy v ponuke Štart. Priečinok s celým programom by mal mať ikonu „Odstrániť“, ktorá spustí odinštalačný program. Ak ikona nie je, kliknite pravým tlačidlom myši na názov aplikácie a vyberte možnosť „Vlastnosti“. V okne, ktoré sa zobrazí, kliknite na „Umiestnenie“. Ocitnete sa v priečinku s nainštalovaným programom na pevnom disku. Nájdete tu spúšťací súbor s názvom Uninstall alebo jeho deriváty a otvorte ho.
4. Ak chcete rýchlo odstrániť všetky obscénne programy, je možné uprednostniť priečinok s osobitnou aplikáciou a odstrániť ho stlačením tlačidla Del. Upozorňujeme, že v takom prípade informácie o programe zostanú v systémovom registri, čo v niektorých prípadoch vedie k rôznym sporom. To vám však pomôže uvoľniť miesto na pevnom disku.
5. Pravidelne sledujte priečinky „Moje dokumenty“, „Súbory na stiahnutie“, „Videá“ atď., Aby ste ich nevymazali z nepotrebných súborov. Pamätajte, že keď otvárate súbory cez internet, zvyčajne sa ukladajú do priečinka Stiahnuté súbory, čím zaberajú miesto na vašich pevných diskoch. Nezabudnite tiež vyprázdniť priečinok „Kôš“ odstránenými súbormi.
Podobné videá
Užitočná rada
Pravidelne kontrolujte zoznam záložiek, aby ste našli obscénne - uľahčíte si tak hľadanie tých významných.
Ahoj! Dnes som sa rozhodol písať o tom, ako vymazať históriu navštívených stránok a históriu zatvorených kariet v Opere. Nedávno som písal, ako to urobiť, a teraz budem písať o svojom obľúbenom prehliadači Opera.
Nie je pre nikoho tajomstvom, že pri návšteve webov si prehliadač vytvára históriu navštívených webov a tiež históriu zatvorených kariet. To všetko sa deje pre pohodlie používateľa, môžete kedykoľvek prejsť a nájsť stránky, ktoré ste navštívili. Alebo môžete obnoviť vklad, ktorý ste omylom zatvorili.
Môže však byť tiež potrebné vyčistiť túto históriu, na čo? Môže existovať veľa možností, napríklad ste surfovali na internete z počítača niekoho iného a nechcete, aby niekto videl, aké stránky ste navštívili. Ak sa história zatvorených kariet po zatvorení Opery sama vymaže, potom sa história nevymaže, ale teraz napíšem, ako ju vymazať ručne.
Vymazanie histórie opery
Ak chcete vymazať históriu v Opere, prejdite do ponuky „História“.
Príprava príbehu v Opere
Môžete nakonfigurovať počet uložených adries navštívených stránok a nastaviť veľkosť medzipamäte. Kliknite na ponuku Opery, potom na kartu „Nastavenia“ a výberom položky. Alebo stlačte „Ctrl + F12“.
Otvorí sa okno, prejdite na kartu „Spresnenie“ a potom na položku „História“. Tu môžete nastaviť počet stránok, ktoré sa uložia, a veľkosť pamäte cache. Disková medzipamäť je platné miesto na pevnom disku, na ktoré sa budú ukladať informácie z navštívených lokalít. A keď napríklad znova navštívite tento web, grafika sa už nebude sťahovať z Internetu, ale načítava sa z vášho počítača. To urýchli proces načítania webových stránok a.
Po vykonaní zmien uložte nastavenia kliknutím na tlačidlo „OK“.
Ako môžem vymazať históriu zatvorených kariet v prehliadači Opera?
Ako som už písal, história zatvorených kariet sa po zatvorení prehliadača vymaže sama. Môžete ho však vyčistiť aj manuálne. Kliknite na šípku, ktorá otvorí históriu, a kliknite na „Vymazať históriu zatvorených kariet“.
To je všetko, teraz je to v poriadku :).
P. S.Ak uvažujete o kúpe notebooku, budete samozrejme postavení pred výber slušného modelu. Na trhu je teraz veľa slušných výrobcov a modelov, ale notebooky Apple sú považované za najlepšie. Pozri sa preto na ceny MacBooku Air, určite to nie je veľmi lacné, ale aj tak ťa takáto kúpa určite poteší.
A nakoniec vám navrhujem pozrieť si zaujímavé video s paródiou na prezentáciu Apple iPad Mini. Srdečne som sa zasmiala :). Veľa štastia!
Pri surfovaní na internete môžu používatelia naraziť na stránky, ktoré obsahujú dosť nebezpečné skripty. Po prechode na stránku alebo kliknutí na banner sa zablokuje celý prehliadač Google Chrome a na obrazovke sa zobrazí podozrivá správa. Môže sa písať niečo o odosielaní SMS alebo mazaní všetkých údajov z počítača, ak neprenesiete útočníkom žiadnu sumu. Niekedy také záznamy neexistujú a karty sa jednoducho zastavia. Tento článok popisuje, ako odstrániť karty, ktoré sú týmto spôsobom zatvorené v prehliadači Google Chrome.
Najskôr je potrebné poznamenať, že nič neohrozuje údaje vo vašom osobnom počítači. Môžete bezpečne ignorovať všetko, čo je napísané vo vyskakovacom okne, pretože ide o bežný podvod. Nestojí to však ani za kliknutie na žiadne tlačidlá v okne, môže to otvoriť prístup na stiahnutie škodlivého vírusu alebo nepríjemného adware.
Ak pre vás zvyšné otvorené karty v prehliadači Google Chrome nemajú žiadnu hodnotu, najjednoduchším riešením je prehliadač jednoducho reštartovať. Skúste to normálne zavrieť - pomocou ikony krížika v rohu okna. Ak je prehliadač Google Chrome zavesený a vy nemôžete nič robiť, môžete použiť Správcu úloh systému Windows:
Týmto spôsobom pravdepodobne zatvoríte prehliadač Google Chrome a odstránite uviaznuté karty.
Ako odstrániť jednu kartu
Ak v súčasnosti nechcete zavrieť zvyšné karty, existuje spôsob, ako odstrániť iba jednu zavesenú stránku. Ak to chcete urobiť, postupujte podľa niekoľkých jednoduchých krokov:

Takže môžete ľahko odstrániť problémy, ktoré vznikajú pri práci na internete. Po takýchto udalostiach sa odporúča skontrolovať osobný počítač pomocou antivírusových programov a špeciálnych nástrojov proti adwaru, ako je ADWCleaner. Tiež stojí za to skontrolovať systém pomocou oficiálneho nástroja od spoločnosti Google - Chrome Cleanup Tools.
Vyčistenie prehliadača Chrome
Tento malý program je navrhnutý tak, aby našiel škodlivé a nebezpečné aplikácie, ktoré môžu narušiť správnu činnosť vášho prehliadača Goolge Chrome. Ak chcete skontrolovať operačný systém, ktorý ho používa, postupujte podľa uvedených pokynov:

Po vytvorení internetu bolo nevyhnutné vytvoriť špeciálny program, pomocou ktorého by ktokoľvek mohol využívať celosvetovú sieť. Takéto programy sa nazývajú prehľadávače. Ich počet v súčasnosti presahuje sedem desiatok. Existuje však oveľa menej často používaných a Yandex, program od tvorcov vyhľadávača, je jedným z najpopulárnejších.
Táto odroda umožňuje používateľovi zvoliť si najpohodlnejší program na surfovanie s prehľadnými widgetmi, pekným dizajnom a vysokým výkonom. Jednou z vymožeností je vytváranie záložiek na stránkach. Používateľ v skutočnosti ponechá v pamäti prehliadača štítok pre konkrétny odkaz, jedným kliknutím prejde na požadovanú stránku. Pre väčšie pohodlie sú všetky umiestnené na samostatnom paneli.
- Najjednoduchšie z nich je mazanie priamo v okne pridania, to znamená, že keď kliknete na ikonu hviezdičky v pravom hornom rohu, pridá sa objekt s názvom webu a zobrazí sa okno úprav. V ňom môžete tiež dokončiť odstránenie. Táto metóda je vhodná, ak záložky obsahujú odkaz na hlavnú stránku webu alebo ak sa na nej už používateľ nachádza, to znamená, že nie je potrebné dlhé hľadanie.
- Nemenej jednoduchá je aj druhá metóda - odstránenie zo samotného panelu. Ak to chcete urobiť, jednoducho ho otvorte, vyberte zo zoznamu záložku, ktorú chcete vymazať, kliknite na ňu pravým tlačidlom myši a vyberte príslušný príkaz.

Ak sa panel v prehliadači nezobrazuje, musíte nakonfigurovať jeho zobrazenie. Stačí kliknúť na ikonu s tromi rovnobežnými vodorovnými čiarami v pravom hornom rohu, aby sa otvorila hlavná ponuka, zvoliť príslušný nápis a v zozname, ktorý sa otvorí, kliknúť na príkaz, ktorý sa má zobraziť. Potom sa existujúce záložky budú neustále zobrazovať v hornej časti prehliadača.

- Tretia metóda sa vykonáva podobným spôsobom ako druhá metóda - jediný rozdiel je v tom, že odstránenie sa vykonáva priamo v ponuke nastavení panelu. Táto metóda je vhodná pre používateľa, ktorý nepohodlne neumožňuje zobrazenie panelu.
- Je tiež možné vymazať všetky záložky naraz. Ak to chcete urobiť, otvorte ponuku nastavení kliknutím na tri riadky v pravom hornom rohu a výberom príslušnej časti, kliknite na kartu „Záložky“, vyberte ich všetky ručne alebo stlačte kombináciu klávesov Ctrl + A, kliknite pravým tlačidlom myši a vyberte príkaz odstrániť. Niekoľko z nich môžete jednoducho vybrať podržaním klávesu Ctrl. Táto metóda je vhodná, ak používateľ potrebuje odstrániť niekoľko objektov naraz.

Na záver treba povedať, že tento nástroj je pri práci s prehliadačom jedným z najdôležitejších, pretože umožňuje rýchly prístup k dôležitým webovým serverom a nevyžaduje použitie záznamov tretích strán. Pomocou tohto nástroja je tiež možné zapamätať si zaujímavé alebo obľúbené stránky bez toho, aby ste zaplnili svoju vlastnú pamäť a pamäť počítača. Výsledkom je, že namiesto hľadania požadovanej stránky pomocou vyhľadávacieho nástroja a hľadania požadovanej stránky na nej stačí kliknúť na odkaz na paneli.
Ak používateľ zmenil prehľadávač, môže preniesť všetky existujúce záložky. K tomu stačí dokončiť operáciu importu a zvoliť ako príjemcu nový prehliadač.