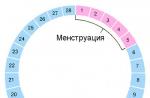دیر یا زود، هر کاربر تصمیم به افزایش حافظه رایانه می گیرد. دلیل اصلی این است که می توانید سرعت کامپیوتر خود و عملکرد آن را بدون تغییر کل دستگاه افزایش دهید. رم دو مورد مهم دارد:
- فرکانس کار؛
- جلد.
این دو عملکرد هستند که نیاز به گسترش دارند تا رایانه شخصی بتواند عملکرد خود را در مواقعی افزایش دهد.
شاخص هایی که مسئول دفعات کار هستند حافظه دسترسی تصادفی، به عنوان DDR با اعداد مختلف تعیین می شوند: 200 - 400. این به طور کامل با فرکانس 100 - 200 مگاهرتز مطابقت دارد. این نوع حافظه به فریم های DDR SD اشاره دارد، اما در اخیراآنها جایگزین شایسته ای دارند. بازار به طور فعال با انواع جدیدی از حافظه ها پر می شود که عملکرد بیشتری دارند: فریم های DDR 2 SD - فریم های DDR 4 SD.

در رابطه با چنین نوآوری هایی، باید دریابیم که چگونه می توان آن را به بهترین نحو افزایش داد تا موثر باشد و ضربه محکمی به کیف پول وارد نکند.
از کجا شروع کنیم
قبل از برداشتن اولین گامها برای افزایش حافظه، باید بدانید که چه نوع رم روی رایانه شخصی شما نصب شده است. این اطلاعات در اسنادی است که در صورت خرید رایانه از فروشگاه معتبر به همراه رایانه ارائه شده است. اگر نه، پس باید روی آن تمرکز کنید ظاهرکامپیوتر یا استفاده از نرم افزار خاص. همچنین توصیه هایی وجود دارد که به شما امکان می دهد میزان حافظه مورد نیاز یک دستگاه خاص را تعیین کنید. بنابراین در کار با ویندوز 7 حداقل حافظه باید از 1 گیگابایت باشد. و هر چه بزرگتر باشد بهتر است.
یک سیستم عامل 32 بیتی حداکثر 4 گیگابایت حافظه را پشتیبانی می کند. بر این اساس برای یک 64 بیتی حداکثر 192 گیگابایت مناسب است.

مقدار حافظه مجازی را تغییر دهید
سیستم عامل هایی مانند ویندوز حافظه مجازی را برای افزایش حافظه کامپیوتر ارائه می دهند. این گزینه شامل استفاده از هارد دیسک به عنوان ذخیره سازی موقت است. این روش به شما امکان می دهد قابلیت های اضافی رایانه را برجسته کرده و تا حدی آن را تخلیه کنید.
مهم!شما نیازی به تغییر پارامترها در خود مجازی ندارید، آنها از قبل تنظیمات بهینه را برای کار دارند.
برای گسترش حافظه مجازی، باید چندین مرحله متوالی را انجام دهید:
- روی نماد "رایانه من" در دسکتاپ کلیک کنید و "Properties" را انتخاب کنید.

روی نماد "رایانه من" در دسکتاپ کلیک کنید و "Properties" را انتخاب کنید.
- سپس برگه ای به نام "عملکرد" را باز کنید.
- "حافظه مجازی" وجود خواهد داشت که در آن باید "تنظیمات حافظه مجازی" را به صورت دستی تنظیم کنید.
- پس از آن، شما باید در مورد هارد دیسکی که برای این منظور استفاده می شود، تصمیم بگیرید.
- حداکثر و حداقل حجم را تنظیم می کند.
- پس از انجام اقدامات انجام شده، کلید "OK" دو بار فشار داده می شود. در مرحله بعد، باید کامپیوتر خود را مجددا راه اندازی کنید.
مهم!بدون راه اندازی مجدد رایانه شخصی، تغییرات نمی توانند اعمال شوند.

اگر حافظه مجازی گزینه شما نیست، باید در انتخاب رم در فروشگاه دقت کنید. شما باید نوار حافظه موجود را حذف کنید و فقط با آن به خرید بروید. این باید انجام شود تا با نوع رم مناسب برای لپ تاپ یا رایانه شخصی اشتباه نشود.

همچنین مطلوب است که مموری استیک های ساخته شده توسط همان سازنده روی یک کامپیوتر کار کنند. این تضمین عملکرد پایدار و طولانی مدت سیستم است. این واقعیت را در نظر بگیرید که قدرت رایانه های مدرن به حداقل دو گیگابایت رم در یک دستگاه نیاز دارد.
ویدئو - نحوه افزایش رم در کامپیوتر
صاحبان رایانهها و لپتاپهای قدیمی معمولاً شکایت دارند که RAM کافی برای اجرای بازیها یا برنامههای پرمصرف وجود ندارد. اما یکی از اساسی ترین نقش ها را در سیستم ایفا می کند، زیرا در آن اجزای برنامه اضافی به شکل کتابخانه های پویا یا فایل های تنظیمات پارامتر بارگذاری می شوند. اینجاست که ما باید مشکل مربوط به نحوه افزایش RAM را در رایانه حل کنیم ("ویندوز 7" به عنوان نمونه ای از یک سیستم عامل). یک کاربر معمولی می تواند از چندین مورد استفاده کند روش های ساده، که بیشتر مورد بحث قرار خواهد گرفت.
چگونه می توان رم را در رایانه (ویندوز 7 64 بیتی) به ساده ترین روش افزایش داد؟
بیایید با سیستم های کامپیوتری ثابت شروع کنیم. به عنوان یک قاعده، در مادربردچندین اسلات برای نصب مموری استیک های اضافی وجود دارد و دسترسی به آنها به آسانی گلابی است، فقط باید پوشش جانبی را بردارید. در مورد لپ تاپ ها، وضعیت پیچیده تر است، اگرچه روش پیشنهادی نیز می تواند در آنها استفاده شود.
در واقع، در ساده ترین حالت، حل مشکل نحوه افزایش RAM در رایانه ("ویندوز 7") به خرید براکت و نصب آنها بر روی مادربرد خلاصه می شود. درست است، در اینجا باید نوع حافظه پشتیبانی شده را در نظر بگیرید، زیرا نصب نوارهای نسل های مدرن در کانکتورهای قدیمی غیرممکن خواهد بود و اگر نصب شوند، کار نمی کنند. علاوه بر این، آنها باعث درگیری با صدور صفحه آبی (BSoD) می شوند.
چگونه به دلیل بهینه سازی رم کامپیوتر (ویندوز 7" 32 بیتی) را افزایش دهیم؟
از سوی دیگر، این سؤال را می توان به عنوان انتشار آن با تخلیه ماژول های غیر ضروری یا استفاده نشده نیز تفسیر کرد. اما خود سیستم (ویندوز 7x86) بیش از 3 گیگابایت رم را ایندکس نمی کند، بنابراین نصب براکت های اضافی کاملاً نامناسب است.

برای شروع، به عنوان راه حلی در مورد نحوه افزایش RAM در رایانه ("ویندوز 7")، می توانید غیرفعال کردن برخی موارد راه اندازی را پیشنهاد کنید. برای انجام این کار، از بخش پیکربندی msconfig در کنسول Run) با انتقال به تب startup استفاده کنید. در حالت ایده آل، می توانید فقط سرویس ctfmon را که وظیفه تغییر زبان و نمایش نوار زبان در سینی سیستم را بر عهده دارد، بگذارید.

همچنین می توانید از بخش برنامه ها و ویژگی ها در کنترل پنل استفاده کنید، جایی که باید اجزای غیر ضروری سیستم عامل را غیرفعال کنید (به عنوان مثال، ماژول Hyper-V یا سرویس چاپ را غیرفعال کنید).
استفاده از حافظه مجازی
تکنیک دیگری که به شما امکان می دهد مشکل نحوه افزایش رم در رایانه ("ویندوز 7") را حل کنید، استفاده از به اصطلاح حافظه مجازی است که مسئول فایل صفحه بندی pagefile.sys است.
معمولاً پس از نصب سیستم عامل بر روی رایانه یا لپ تاپ، پیش فرض این است که حجم فایل فوق به صورت خودکار تعیین شود، اما در صورت تمایل می توانید آن را افزایش دهید. برای انجام این کار، ابتدا باید از بخش ویژگی های سیستم استفاده کنید (منوی RMB در نماد "رایانه من")، سپس به پارامترهای اضافی بروید، دوباره از زبانه "پیشرفته" در ویژگی های سیستم استفاده کنید، روی دکمه تنظیمات پیشرفته در قسمت کلیک کنید. بخش عملکرد و در یکی دیگر در برگه "پیشرفته" از دکمه برای تغییر تنظیمات استفاده کنید که در پایین سمت راست قرار دارد.

حال در قسمت حافظه مجازی باید تیک خط انتخاب سایز خودکار را بردارید و درست در زیر می توانید مقدار خود را تعیین کنید که در مواقع کمبود حافظه اصلی (RAM) استفاده می شود. اما در اینجا باید به وضوح درک کنید که تنظیم حجم خیلی زیاد توصیه نمی شود ، زیرا دسترسی به هارد دیسکی که فضا در آن رزرو شده است انجام می شود و سرعت آن بسیار کمتر از دسترسی مشابه به RAM است. علاوه بر این، گاهی اوقات شرایطی وجود دارد که سیستم اول از همه به حافظه مجازی دسترسی پیدا می کند و نه RAM.
نصب حافظه اضافی با درایو خارجی
در نهایت، بیایید ببینیم که چگونه RAM را در رایانه ("ویندوز 7") با یک درایو فلش افزایش دهیم. به هر حال، این یکی از رایج ترین و قابل قبول ترین گزینه ها است. برای این کار می توانید از برنامه Ready Boost توسعه دهندگان شرکت مایکروسافت استفاده کنید. دستگاه های USB، کارت های حافظه و درایوهای SSD را می توان به عنوان رسانه استفاده کرد. اما ابتدا باید مطمئن شوید که رسانه با الزامات خود برنامه (سرعت خواندن و نوشتن، حداقل فضای خالی و غیره) مطابقت دارد.

اگر تمام شرایط فراهم باشد، رسانه را وصل می کنیم و از طریق PCM به قسمت خصوصیات می رویم. پس از نصب برنامه، یک تب ویژه در پنجره ظاهر می شود که باید خطی را برای تهیه دستگاه برای فناوری Ready Boost علامت گذاری کنید، پس از آن می توانید به طور مستقل مقدار کش مورد نظر را تنظیم کرده و تغییرات را ذخیره کنید.
تنظیمات بایوس
و آخرین راه این است که وقتی کامپیوتر بوت می شود وارد سیستم بایوس اولیه شوید، گزینه های حافظه اشتراکی یا رم ویدئو را در آنجا پیدا کنید. سپس به منو بروید و برای تنظیمات DRAM Read Timing تعداد زمان بندی ها را کاهش دهید.

هرچه تعداد آنها کمتر باشد، عملکرد بالاتری دارد. اما نباید گمراه شوید، زیرا شاخص های بسیار کم می توانند بر عملکرد کل سیستم تأثیر منفی بگذارند.
چه چیزی را ترجیح دهیم؟
به نظر می رسد که می توانید تنظیمات BIOS را تنها به عنوان آخرین راه حل آزمایش کنید، اما غیرفعال کردن موارد راه اندازی غیر ضروری، اجزای سیستم با استفاده موازی از رسانه های قابل جابجایی به عنوان دستگاه های کش و حتی با بهینه سازی سیستم، بدون استثنا برای همه کاربران مناسب است. در این حالت حتی نمی توانید از حافظه مجازی استفاده کنید.
حافظه با دسترسی تصادفی (RAM) یا حافظه با دسترسی تصادفی جزء یک رایانه شخصی یا لپ تاپ است که اطلاعات (کد ماشین، برنامه) لازم برای اجرای فوری را ذخیره می کند. با توجه به مقدار کمی از این حافظه، عملکرد کامپیوتر ممکن است به طور قابل توجهی کاهش یابد، در این صورت کاربران یک سوال منطقی دارند - چگونه می توان RAM را در رایانه ای با ویندوز 7، 8 یا 10 افزایش داد.
RAM را می توان به دو روش اضافه کرد: نصب نوار اضافی یا استفاده از درایو فلش. فوراً باید گفت که گزینه دوم عملکرد رایانه را به طور قابل توجهی بهبود نمی بخشد ، زیرا سرعت انتقال از طریق درگاه USB به اندازه کافی بالا نیست ، اما هنوز هم ساده است و راه خوبافزایش مقدار رم
روش 1: نصب ماژول های رم جدید
برای شروع، بیایید به نصب نوارهای RAM در رایانه بپردازیم، زیرا این روش مؤثرترین و پرکاربردترین روش است.
نوع رم را تعیین کنید
ابتدا باید در مورد نوع رم خود تصمیم بگیرید، زیرا نسخه های مختلف آنها با یکدیگر ناسازگار هستند. در حال حاضر تنها چهار نوع وجود دارد:
- DDR2;
- DDR3;
- DDR4.
اولین مورد دیگر عملاً استفاده نمی شود ، زیرا منسوخ شده است ، بنابراین اگر رایانه ای نسبتاً اخیر خریداری کرده اید ، ممکن است DDR2 داشته باشید ، اما به احتمال زیاد DDR3 یا DDR4. شما می توانید از سه طریق مطمئن شوید: با فاکتور فرم، با خواندن مشخصات، یا با استفاده از یک برنامه خاص.
هر نوع رم ویژگی طراحی خاص خود را دارد. این امر ضروری است تا به عنوان مثال از رم DDR2 در رایانه های دارای DDR3 استفاده نشود. این واقعیت به ما در تعیین نوع کمک می کند. تصویر زیر به صورت شماتیک چهار نوع رم را نشان میدهد، اما بد نیست بگوییم که این روش فقط برای رایانههای شخصی قابل استفاده است؛ در لپتاپها، تراشهها طراحی متفاوتی دارند.

همانطور که می بینید، یک شکاف در پایین تخته وجود دارد و در هر کدام در جای دیگری قرار دارد. جدول فاصله لبه چپ تا شکاف را نشان می دهد.
| نوع رم | فاصله فاصله، سانتی متر |
|---|---|
| DDR | 7,25 |
| DDR2 | 7 |
| DDR3 | 5,5 |
| DDR4 | 7,1 |
اگر خط کش در دست ندارید یا نمی توانید دقیقاً تفاوت بین DDR، DDR2 و DDR4 را تعیین کنید، زیرا تفاوت کمی دارند، تشخیص نوع از برچسب مشخصات موجود در خود چیپ رم دو گزینه وجود دارد: مستقیماً نوع خود دستگاه یا مقدار حداکثر پهنای باند را نشان می دهد. در مورد اول، همه چیز ساده است. تصویر زیر نمونه ای از چنین مشخصاتی را نشان می دهد.

اگر چنین علامتی را روی برچسب خود پیدا نکردید، به مقدار پهنای باند توجه کنید. همچنین در چهار نوع مختلف وجود دارد:
همانطور که ممکن است حدس بزنید، آنها به طور کامل با DDR مطابقت دارند. بنابراین، اگر کتیبه PC3 را دیدید، به این معنی است که نوع رم شما DDR3 است و اگر PC2، DDR2 است. یک نمونه در تصویر زیر نشان داده شده است.

هر دوی این روشها شامل جداسازی واحد سیستم یا لپتاپ و در برخی موارد، بیرون کشیدن رم از شکافها است. اگر نمی خواهید این کار را انجام دهید یا می ترسید، می توانید با استفاده از برنامه CPU-Z از نوع رم مطلع شوید. به هر حال، این روش برای کاربران لپ تاپ توصیه می شود، زیرا تجزیه آن بسیار دشوارتر از رایانه شخصی است. بنابراین، برنامه را در رایانه خود دانلود کنید و مراحل زیر را دنبال کنید:

پس از آن، نوع RAM شما در قسمت سمت راست لیست کشویی نشان داده می شود. در ضمن، برای هر اسلات یکسان است، بنابراین فرقی نمی کند کدام یک را انتخاب کنید.

انتخاب رم
اگر تصمیم دارید رم خود را به طور کامل جایگزین کنید، پس باید انتخاب آن را درک کنید، زیرا در حال حاضر تعداد زیادی از تولید کنندگان در بازار وجود دارند که نسخه های مختلفی از رم را ارائه می دهند. همه آنها از بسیاری جهات متفاوت هستند: فرکانس، زمان بین عملیات، چند کانال، وجود عناصر اضافی و غیره. حالا بیایید در مورد همه چیز جداگانه صحبت کنیم
با فرکانس رم، همه چیز ساده است - هر چه بیشتر، بهتر. اما تفاوت های ظریف نیز وجود دارد. واقعیت این است که اگر پهنای باند مادربرد کمتر از RAM باشد به حداکثر علامت نمی رسد. بنابراین قبل از خرید رم به این نشانگر توجه کنید. همین امر در مورد حافظه های با فرکانس بالای 2400 مگاهرتز نیز صدق می کند. چنین مقدار زیادی به دلیل فناوری eXtreme Memory Profile به دست می آید، اما اگر مادربرد آن را پشتیبانی نکند، RAM مقدار مشخص شده را تولید نمی کند. به هر حال، زمان بین عملیات به طور مستقیم با فرکانس متناسب است، بنابراین هنگام انتخاب، روی یک چیز تمرکز کنید.
چند کاناله پارامتری است که امکان اتصال چند مموری استیک به طور همزمان را بر عهده دارد. این نه تنها مقدار کل RAM را افزایش می دهد، بلکه سرعت پردازش داده ها را نیز افزایش می دهد، زیرا اطلاعات به طور همزمان به دو دستگاه منتقل می شود. اما لازم است چندین تفاوت ظریف را در نظر بگیریم:

مبدل حرارتی را فقط می توان در حافظه آخرین نسل ها یافت که فرکانس بالایی دارند، در سایر موارد فقط یک عنصر دکور است، بنابراین اگر نمی خواهید هزینه اضافی بپردازید هنگام خرید مراقب باشید.
اگر رم را به طور کامل تعویض نمی کنید، بلکه فقط می خواهید آن را با قرار دادن براکت های اضافی در اسلات های آزاد گسترش دهید، بسیار توصیه می شود رم را از همان مدلی که نصب کرده اید خریداری کنید.
نصب رم در اسلات
بعد از اینکه در مورد نوع رم تصمیم گرفتید و آن را خریداری کردید، می توانید مستقیماً به نصب آن بروید. صاحبان رایانه شخصی باید موارد زیر را انجام دهند:

پس از آن می توان نصب رم را تکمیل شده دانست. به هر حال، می توانید مقدار آن را در سیستم عامل پیدا کنید، در وب سایت ما مقاله ای به این موضوع اختصاص داده شده است.
اگر لپتاپ دارید، نمیتوانید روشی جهانی برای نصب RAM ارائه دهید، زیرا مدلهای مختلف ویژگیهای طراحی کاملاً متفاوتی با یکدیگر دارند. همچنین شایان ذکر است که برخی از مدل ها از امکان افزایش رم پشتیبانی نمی کنند. به طور کلی، جدا کردن لپ تاپ توسط خودتان بسیار نامطلوب است، بدون هیچ تجربه ای، بهتر است این موضوع را به شما بسپارید. متخصص واجد شرایطدر مرکز خدمات
روش 2: تقویت آماده
ReadyBoost یک فناوری ویژه است که به شما امکان می دهد فلش درایو را به RAM تبدیل کنید. اجرای این فرآیند بسیار ساده است، اما به خاطر داشته باشید که پهنای باند فلش مموری یک مرتبه کمتر از RAM است، بنابراین روی بهبود قابل توجهی در عملکرد رایانه حساب نکنید.
استفاده از درایو فلش تنها به عنوان آخرین راه حل توصیه می شود، زمانی که باید مقدار حافظه را برای مدت کوتاهی افزایش دهید. واقعیت این است که هر فلش مموری محدودیتی در تعداد رکوردهای انجام شده دارد و اگر محدودیت تمام شود، به سادگی از کار می افتد.
نتیجه
در نتیجه دو راه برای افزایش رم کامپیوتر داریم. بدون شک، بهتر است مموری استیک های اضافی خریداری کنید، زیرا این کار افزایش عملکرد فوق العاده را تضمین می کند، اما اگر می خواهید به طور موقت این پارامتر را افزایش دهید، می توانید از فناوری ReadyBoost استفاده کنید.
محیط نرم افزار در سیستم عامل اندروید از یک ماشین جاوا استفاده می کند - در نسخه های قدیمی Dalvik، در نسخه های جدید - ART. نتیجه این امر مصرف نسبتاً بالای رم است. و اگر کاربران دستگاه های پرچمدار و با بودجه متوسط ممکن است متوجه این موضوع نشوند، صاحبان دستگاه های ارزان قیمت با 1 گیگابایت رم و کمتر از قبل کمبود رم را احساس می کنند. ما می خواهیم به شما بگوییم که چگونه با این مشکل مقابله کنید.
کاربرانی که با رایانهها آشنا هستند احتمالاً به افزایش فیزیکی رم فکر میکنند - جدا کردن گوشی هوشمند و نصب یک تراشه بزرگتر. افسوس، از نظر فنی انجام این کار دشوار است. با این حال، می توانید از نرم افزار خارج شوید.
اندروید یک گونه از سیستم یونیکس است، بنابراین، عملکرد ایجاد پارتیشن های Swap را دارد - مشابه با مبادله فایل ها در ویندوز. اکثر دستگاه های اندرویدی ابزاری برای دستکاری پارتیشن swap ندارند، اما برنامه های شخص ثالثی وجود دارند که این امکان را به شما می دهند.
برای دستکاری فایل های Swap دستگاه باید روت شده باشد و هسته آن از این گزینه پشتیبانی کند! همچنین ممکن است نیاز به نصب فریم ورک BusyBox داشته باشید!
روش 1: توسعه دهنده RAM
یکی از اولین برنامه هایی که کاربران می توانند با آن پارتیشن های swap را ایجاد و تغییر دهند.
- قبل از نصب برنامه، مطمئن شوید که دستگاه شما با الزامات برنامه مطابقت دارد. ساده ترین راه برای انجام این کار با ابزار ساده MemoryInfo & Swapfile Check است.
برنامه کاربردی را اجرا کنید. اگر داده هایی مانند تصویر زیر را مشاهده کردید، به این معنی است که دستگاه شما از ایجاد Swap پشتیبانی نمی کند.

در غیر این صورت می توانید ادامه دهید.
- RAM Expander را اجرا کنید. پنجره برنامه به این شکل است.

3 لغزنده مشخص شده ( "فایل تعویض", تعویضو "MinFreeKb") مسئول تنظیم دستی پارتیشن swap و چند وظیفه هستند. متأسفانه، آنها به اندازه کافی در همه دستگاه ها کار نمی کنند، بنابراین توصیه می کنیم از راه اندازی خودکار که در زیر توضیح داده شده است استفاده کنید.
- روی دکمه کلیک کنید "مقدار بهینه".

برنامه به طور خودکار اندازه مبادله مناسب را تعیین می کند (می توانید آن را با پارامتر تغییر دهید "فایل تعویض"در منوی RAM Expander). سپس برنامه از شما می خواهد که محل فایل صفحه بندی را انتخاب کنید.
توصیه می کنیم کارت حافظه را انتخاب کنید ( "/sdcard"یا "/extSdCard"). - مرحله بعدی تعویض از پیش تنظیمات است. به عنوان یک قاعده، گزینه ها "چند وظیفه ای"در اکثر موارد کافی است. پس از انتخاب مورد مورد نظر، با فشار دادن "OK" تأیید کنید.

با حرکت دادن نوار لغزنده می توانید این تنظیمات از پیش تنظیم شده را به صورت دستی تغییر دهید تعویضدر پنجره اصلی برنامه - صبر کنید تا رم مجازی ایجاد شود. وقتی فرآیند به پایان رسید، به سوئیچ توجه کنید "فعال کردن مبادله". به عنوان یک قاعده، به طور خودکار فعال می شود، اما در برخی از سیستم عامل ها باید به صورت دستی روشن شود.

برای راحتی، می توانید کادر را علامت بزنید "اجرا در هنگام راه اندازی سیستم"- در این حالت، RAM Expander به طور خودکار پس از خاموش شدن یا راه اندازی مجدد دستگاه روشن می شود. - پس از چنین دستکاری هایی، متوجه افزایش قابل توجه عملکرد خواهید شد.

RAM Expander است یک انتخاب خوببرای بهبود عملکرد دستگاه، اما هنوز هم معایبی دارد. علاوه بر نیاز به روت و دستکاری های اضافی مرتبط با آن، برنامه کاملاً پرداخت می شود - بدون نسخه آزمایشی.
روش 2: مدیر RAM
یک ابزار ترکیبی که نه تنها توانایی دستکاری فایلهای Swap، بلکه یک مدیر وظیفه پیشرفته و مدیر حافظه را نیز ترکیب میکند.

در پایان امروز، یادآور میشویم که برنامههای کاربردی دیگری در فروشگاه Play وجود دارند که امکان افزایش رم را ارائه میدهند، اما در بیشتر موارد غیرفعال یا ویروسی هستند.
کمبود RAM باعث ناراحتی زیادی برای کاربران می شود، زیرا با حجم کم آن، کار با برخی از برنامه های پرمصرف، بازی مدرن غیرممکن می شود. بازی های کامپیوتری، که برای منابع سیستم بسیار سختگیر هستند، ویدیوهای با کیفیت بالا تماشا می کنند و ... اینجاست که مشکل نحوه افزایش رم به اندازه ای که کاهش سرعت یا فریز سیستم وجود نداشته باشد، پیش می آید. برای انجام این کار، چندین روش اساسی وجود دارد، از جمله استفاده از درایوهای قابل جابجایی به شکل درایوهای فلش معمولی یا کارت های حافظه مورد استفاده در گوشی های هوشمند و تبلت ها.
رم: چیست و چگونه کار می کند؟
قبل از پرداختن به مسائل مربوط به افزایش مقدار رم، باید بدانید که چیست، چگونه کار می کند و چه وظایفی به آن محول شده است.
حافظه با دسترسی تصادفی (RAM، RAM، حافظه با دسترسی تصادفی، "RAM") برای ذخیره داده های تمام فرآیندهای فعال در یک نقطه زمانی خاص (سیستم و کاربر) طراحی شده است. این رابط بین ایجاد شده است نرم افزارو پردازنده مرکزی، اما نه به طور مستقیم، بلکه از طریق گذرگاه سیستم و حافظه پنهان.
اگر در جنگل اصطلاحات رایانه ای جستجو نکنید، ساده ترین حافظه رم را می توان به شرح زیر توصیف کرد: در زمان شروع برنامه یا فرآیند، اجزای اصلی در RAM بارگذاری می شوند که تا پایان برنامه در آنجا ذخیره می شوند. تنها پس از بارگذاری، دستورات به پردازنده مرکزی هدایت می شوند که آنها را پردازش می کند. بنابراین، حافظه RAM نوعی بافر میانی تبادل اطلاعات است که بدون آن هیچ سیستمی نمی تواند کار کند. هر چه رم بیشتر باشد، مقدار زیادکامپوننت ها را می توان دانلود کرد و برای پردازش ارسال کرد.
نحوه افزایش رم با افزایش تعداد اسلات
فعلاً بحث افزایش حافظه از طریق استفاده از دستگاه های متحرک را کنار بگذاریم و روش های استانداردی را برای افزایش عملکرد سیستم در نظر بگیریم که در برخی موارد می تواند بسیار مفید باشد.

در رایانه های شخصی ثابت، مشکل افزایش رم به سادگی با جایگزینی یا اضافه کردن نوارهای حافظه با قرار دادن آنها در اسلات های مناسب روی مادربرد حل می شود. اما در عین حال، مطلوب است که از چوب های هم نوع و هم نسل (SDRAM، DDR و غیره) استفاده کنید و بسیاری از عوامل اضافی دیگر را نیز در نظر بگیرید.
اندازه فایل swap را تغییر دهید
راه حل دیگر برای این سوال که چگونه می توان RAM را با استفاده از ابزارهای اضافی بدون تغییر فیزیکی صدا افزایش داد، تنظیم یک حافظه مجازی بزرگتر است که مسئول فایل به اصطلاح صفحه بندی (pagefile.sys) است که فضای ذخیره شده در آن است. دیسک سخت، که در آن داده های کش زمانی که از محدودیت RAM فراتر رفت، نوشته می شود. البته سرعت دسترسی به هارد بسیار کمتر از مستقیم به رم خواهد بود، اما به عنوان یک گزینه انجام می شود.

برای این کار از قسمت تنظیمات پیشرفته در خصوصیات کامپیوتر که تب تنظیمات اضافی انتخاب شده است استفاده کنید و از طریق دکمه در قسمت عملکرد می توانید به تنظیمات فعلی بروید. در تب Advanced می توانید اندازه حافظه مجازی را با تنظیم مقدار خود بزرگتر از تنظیم پیش فرض توصیه شده تغییر دهید. با این حال، شما نباید فریب خورده باشید. اگر اندازه خیلی زیاد باشد، سیستم اول از همه به فایل pagefile.sys دسترسی خواهد داشت و نه به رم، که نتیجه معکوس خواهد داشت.
تغییر زمان در تنظیمات BIOS
اگر به مشکل افزایش رم در لپ تاپ نگاه می کنید که در آن هیچ راهی برای نصب نوار حافظه اضافی وجود ندارد، می توانید از تنظیمات BIOS استفاده کنید (اگرچه این بیشتر در مورد افزایش مقدار حافظه ویدیویی است).

در قسمت تنظیمات پیشرفته، خط Shared Memory را پیدا کنید و پارامتر DRAM Read Timing را تغییر دهید (هر چه مقدار کمتر باشد، سرعت سیستم بیشتر می شود).
افزایش رم با فلش مموری: پیش نیازها
در نهایت، بیایید ببینیم چگونه با استفاده از درایو فلش USB، رم رایانه خود را افزایش دهیم. این کار به سادگی انجام می شود، اما باید چند شرط اولیه را رعایت کنید.

برای این روشها، به یک درایو قابل جابجایی (درایو فلش یا کارت حافظه) با ظرفیت حداقل 1 گیگابایت و حداکثر 32 گیگابایت با سرعت نوشتن 1.75 مگابیت بر ثانیه (در بلوکهای 512 کیلوبایت) و خواندن نیاز دارید. 2.5 مگابیت بر ثانیه (با همان اندازه بلوک). باید حداقل 256 مگابایت فضای خالی وجود داشته باشد، اگرچه این پارامتر را می توان نادیده گرفت، زیرا در هر صورت، رسانه در مرحله آماده سازی قالب بندی می شود (توصیه می شود). حجم کل حافظه دستگاه های متصل به طور همزمان نمی تواند از 256 گیگابایت تجاوز کند. و مطلوب است از دستگاه هایی استفاده شود که از استاندارد USB 3.0 پشتیبانی می کنند، زیرا در این حالت سرعت انتقال داده بسیار بالاتر از پورت های با رابط USB 2.0 خواهد بود.
از کجا شروع کنیم؟
اکنون مستقیماً در مورد حل مشکل نحوه افزایش رم در رایانه. بیایید ویندوز 7 را به عنوان مثال در نظر بگیریم، اگرچه در تمام تغییرات دیگر اقدامات متفاوت نخواهد بود.

احتمالاً بسیاری متوجه شدهاند که پس از قرار دادن دستگاه در پورت مناسب با فعال بودن حالت تشخیص خودکار درایو، پنجرهای روی صفحه ظاهر میشود که امکان انتخاب عملکرد را دارد. اما تعداد کمی از مردم به این واقعیت توجه می کنند که در پایین پنجره خطی برای افزایش سرعت سیستم وجود دارد. این دقیقا همان چیزی است که مورد نیاز است. ما روی آن کلیک می کنیم و فعلاً سؤال چگونگی افزایش RAM در لپ تاپ یا ترمینال ثابت را کنار می گذاریم ، زیرا باید چندین مرحله اولیه را انجام دهیم.
فناوری ReadyBoost
برای افزایش رم از فناوری ReadyBoost استفاده خواهد شد که به این معنی است که فلش مموری فیزیکی را می توان به صورت مجازی استفاده کرد. به عبارت دیگر، یک فایل swap اضافی به سادگی بر روی دستگاه قابل جابجایی ایجاد می شود.

برای سیستم عامل های مبتنی بر معماری x64، مقدار فضای فیزیکی استفاده شده نمی تواند از 32 گیگابایت تجاوز کند، برای سیستم های x86 (32 بیتی) - 4 گیگابایت. علاوه بر این، طبق توصیه های متخصصان مایکروسافت، نسبت حافظه درایو به RAM ثابت می تواند از 1:1 تا 2.5:1 متغیر باشد. در عین حال، حداکثر افزایش عملکرد در هنگام خواندن بلوک های کوچکتر با حجم 4 کیلوبایت مشاهده می شود (در مقایسه با دسترسی به هارد دیسک، افزایش عملکرد حدود 10 برابر است) اما هنگام خواندن بلوک های بزرگ، تأثیر تقریباً نامحسوس است.
قالب بندی رسانه
بنابراین، چگونه می توان رم را به اندازه مورد نیاز کاربر افزایش داد؟ ابتدا با انتخاب پارتیشن مناسب از منوی کلیک راست روی دستگاه، رسانه را فرمت می کنیم.

انجام قالب بندی کامل با یک انتخاب مطلوب است سیستم فایل NTFS بدون تغییر اندازه کلاستر پیش فرض (معمولاً همان 512 کیلوبایت). ما حذف تمام اطلاعات را تایید می کنیم و منتظر پایان فرآیند هستیم.
درگیر کردن رسانه و تعیین اندازه حافظه اختصاص داده شده
اکنون روی رسانه فرمت شده در "Explorer" معمولی کلیک راست کرده و بخش خصوصیات را انتخاب می کنیم.

در پنجره جدید، به تب ReadyBoost بروید و خط مجوز استفاده از این دستگاه را برای فناوری مشخص شده فعال کنید (اندازه به طور خودکار با استفاده از حداکثر فضای ممکن تنظیم می شود). اگر به حجم کمتری نیاز دارید، خط استفاده درست در زیر فعال می شود و اندازه به صورت دستی مشخص می شود. اما در کل استفاده از حداکثر توصیه می شود.
پس از آن، در همان "Explorer" می بینید که دستگاه تقریباً کاملاً پر شده است و تنها 100 مگابایت فضا خالی است. این طوری باید باشد. فضای پر شده برای ذخیره فایل ها استفاده خواهد شد. موافقم، افزایش قابل توجه است.
افزایش حافظه در سیستم های اندروید
حالا چند کلمه در مورد نحوه افزایش رم در اندروید. شما نیازی به انجام هیچ کاری از نظر فیزیکی ندارید. در سادهترین حالت، میتوانید به سادگی برنامههای بدون استفاده فعلی را که در پسزمینه اجرا میشوند متوقف کنید. با این حال، این هیچ تاثیری نخواهد داشت، زیرا آنها دوباره شروع خواهند شد. در این مورد، بهتر است به برنامه های بهینه ساز مراجعه کنید که به شما امکان می دهند نه تنها فرآیندهای غیر ضروری را از RAM تخلیه کنید، بلکه اتوران را نیز کنترل کنید. در این مورد، داشتن حقوق ریشه با قابلیت حذف اپلت های داخلی خود سیستم مطلوب است.

اما این روش بیشتر شبیه خودفریبی است. بنابراین، مشکل نحوه افزایش RAM در اندروید با استفاده از ابزارهایی مانند RAM Manager (برای دستگاه های قدیمی با سیستم های نسخه 2.1)، SWAPit RAM EXPANDER، Swapper 2 و غیره حل می شود. دو برنامه آخر قادر به ایجاد فایل های swap خود هستند. قیاس با سیستم های ویندوز و ذخیره داده های کش شده یا در حافظه داخلی دستگاه یا روی کارت های SD (شما می توانید محل فایل swap را به صورت دستی مشخص کنید). علاوه بر این، آنها هنوز هم ابزارهای اضافی زیادی دارند، تا کنترل دستی عملکرد کل سیستم.
نتیجه گیری مختصر
اگر از موارد فوق نتیجه گیری کنیم، شایان ذکر است که موثرترین روش افزایش RAM هنوز جایگزینی یا اضافه کردن اسلات است. با این حال، اگر چنین امکانی به سادگی از نظر فیزیکی در دسترس نباشد (مثلاً در لپتاپ یا نتبوک)، به نظر میرسد گزینه استفاده از درایوهای قابل جابجایی ارجحترین گزینه باشد. در این صورت حتی نمی توانید از حافظه مجازی سیستم که فایل آن بر روی هارد دیسک ذخیره می شود استفاده نکنید، زیرا دسترسی به هارد دیسک بیشتر است. نرخ پایینسرعت. اما، همانطور که قبلاً مشخص است، باید برخی از الزامات مربوط به درایوهای فلش و کارت های حافظه قابل جابجایی را در نظر بگیرید. بدون این، شما حتی نمی توانید روی تأثیر افزایش RAM حساب کنید. و البته، فراموش نکنید که قبل از روشن کردن رایانه یا لپ تاپ، یک درایو فلش USB یا کارت را در پورت یا کارت خوان مناسب قرار دهید، زیرا قرار دادن رسانه در سیستم در حال اجرا کار نمی کند.